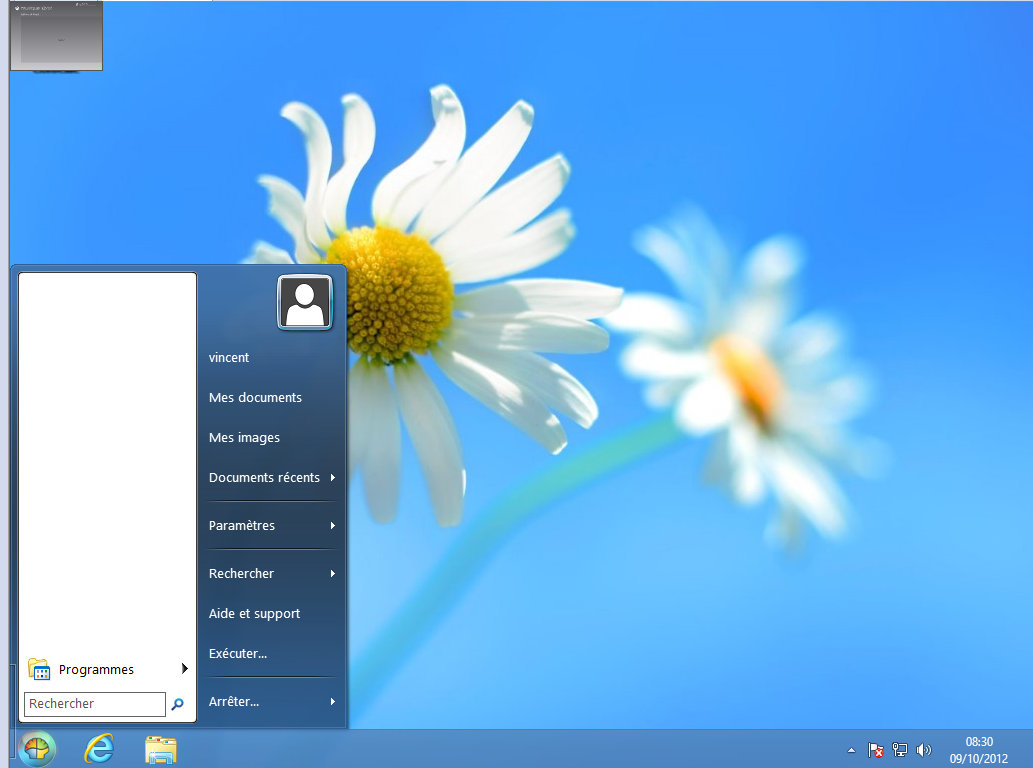Bonjour à tous ,
J'ai pu essayer windows 8 sur mon ordi et je vais vous faire une installation étape par étape de ce dernier
Matériel requis :
Code :
*Un iso de windows 8
*Une connexion internet
*Un dvd pour graver l'isoPréparation:
Avant toutes installations, je vous conseille de faire des sauvegardes de tous vos fichier importants sur disques dur ou clé usb 
Ensuite vous devez graver l'iso de windows 8. pour celà, utiliser un logiciel de gravure tel que Image burn
Bien, maintenant vous devez "booter" sur votre périphérique (redémarrer le PC avec avec la clé branché ou avec le DVD dans le lecteur)
évidement pour "booter" sur le périphérique en question, celui-ci dois être placer avant le disque dur dans la séquence de démarrage du BIOS
En général le lecteur DVD est déjà placer en premier dans la séquence de démarrage (pas toujours mais très souvent) par contre pour l'USB vous devrez probablement allez le placer vous même
Pour accéder au BIOS vous devez appuyer sur une touche lors dudémarrage du PC
La touche pour accéder au BIOS peut varier selon la marque et le model du PC
Installation
Donc c"est parti, nous allons voir comment installer windows 8
Dans un premier temps, nous avons ce logo qui se lance :
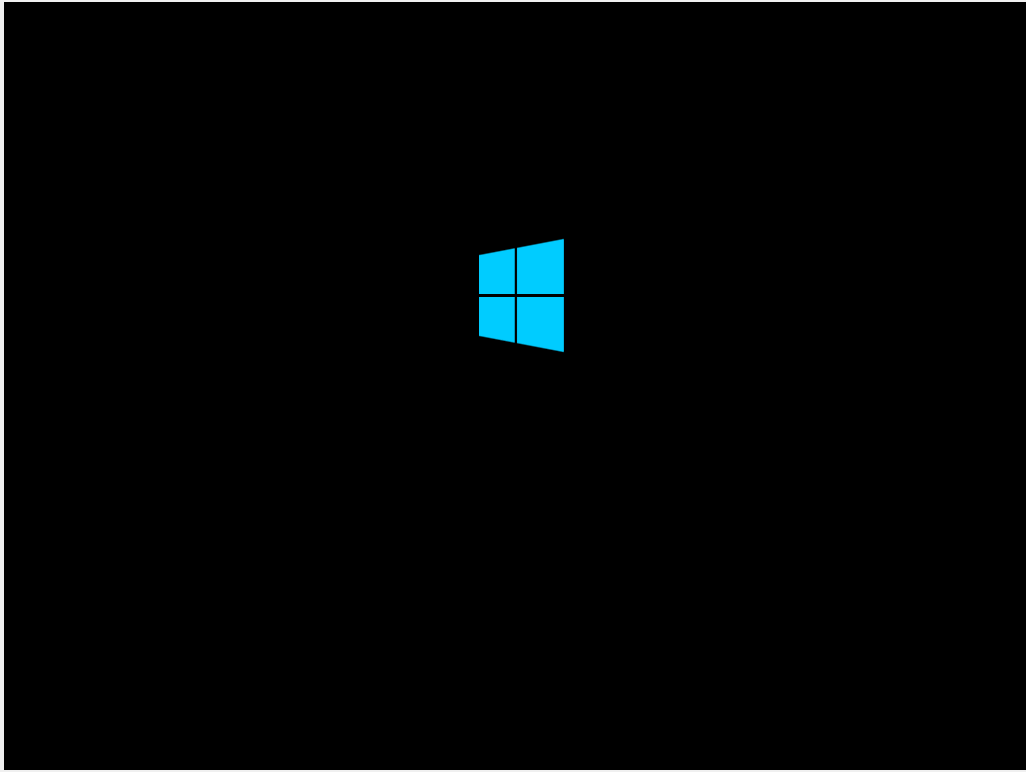
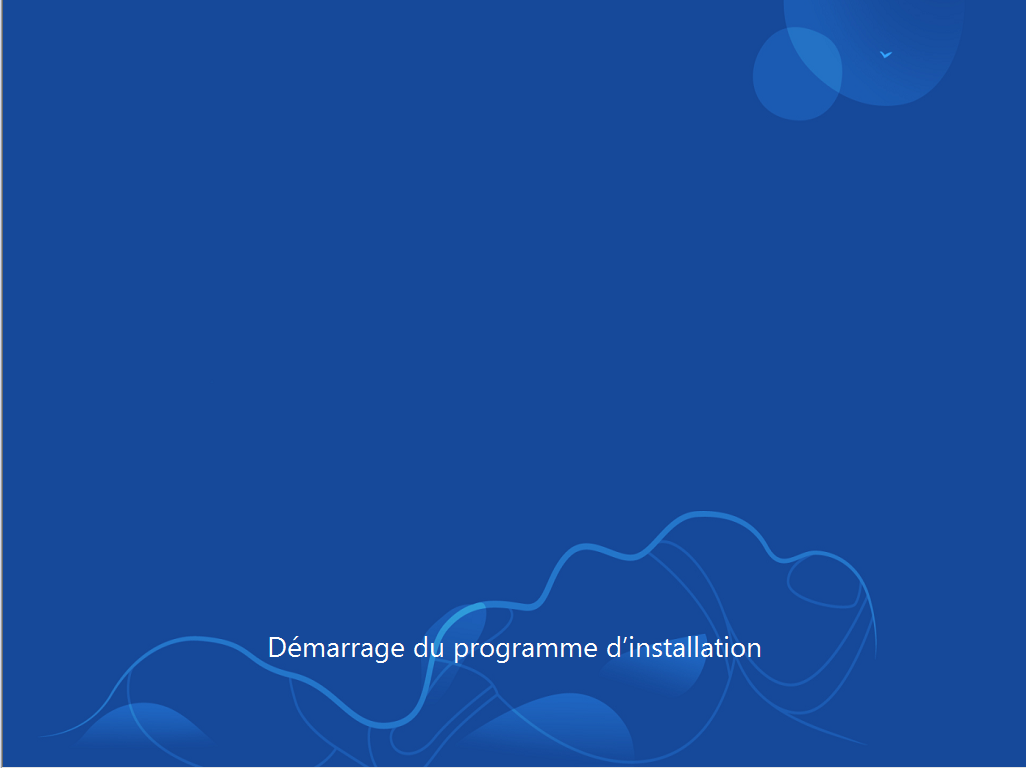
Maintenant nous allons choisir la langue :
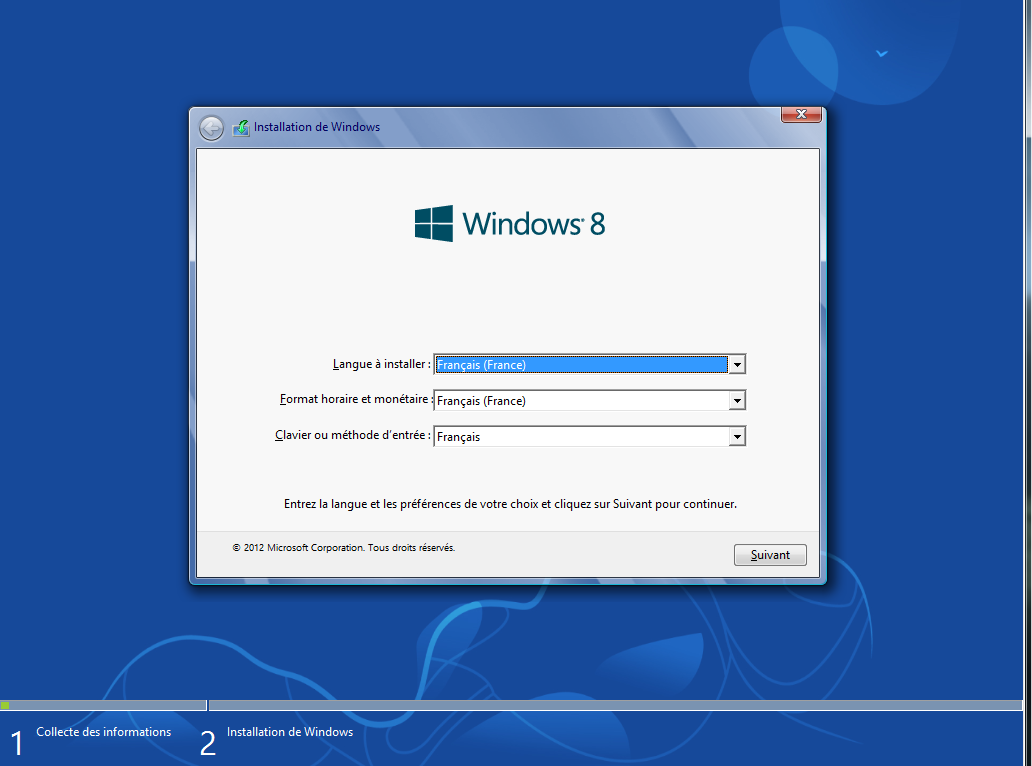
Cliquez sur suivant, puis choisir la version de Windows 8
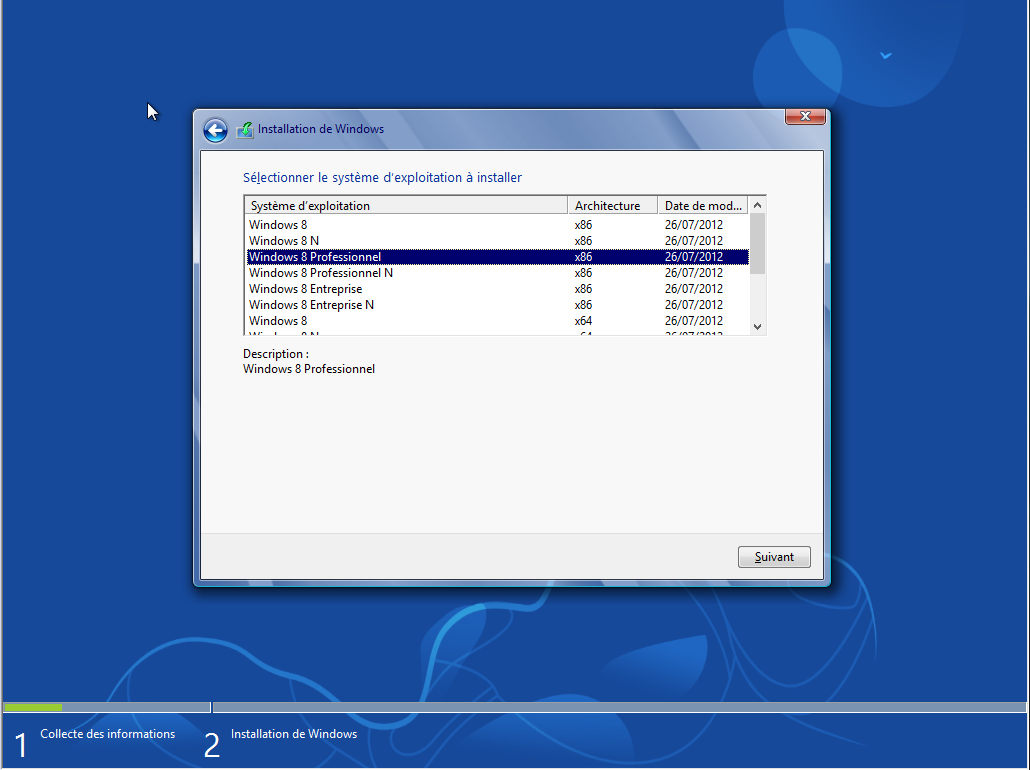
PS: Versions N = Absence du Windows Media Player ainsi que des codecs audio et vidéo
Vous pouvez voir que l'installation se poursuit tranquillement.
Laissez vous guider.
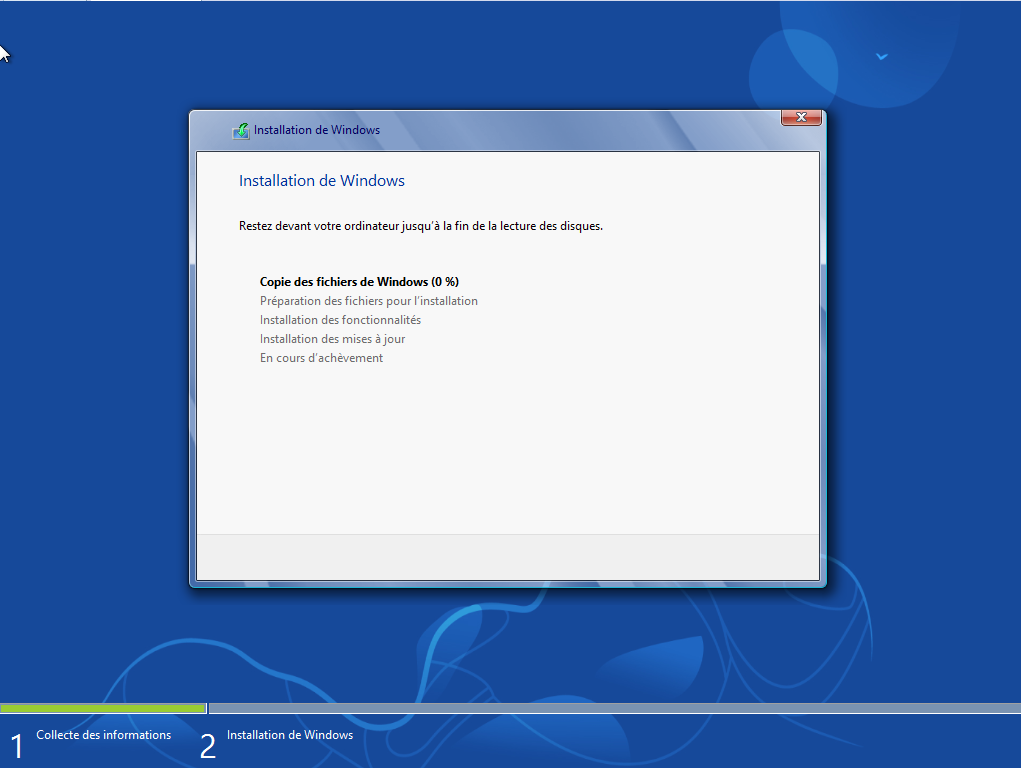
L'ordinateur va re-démarrer
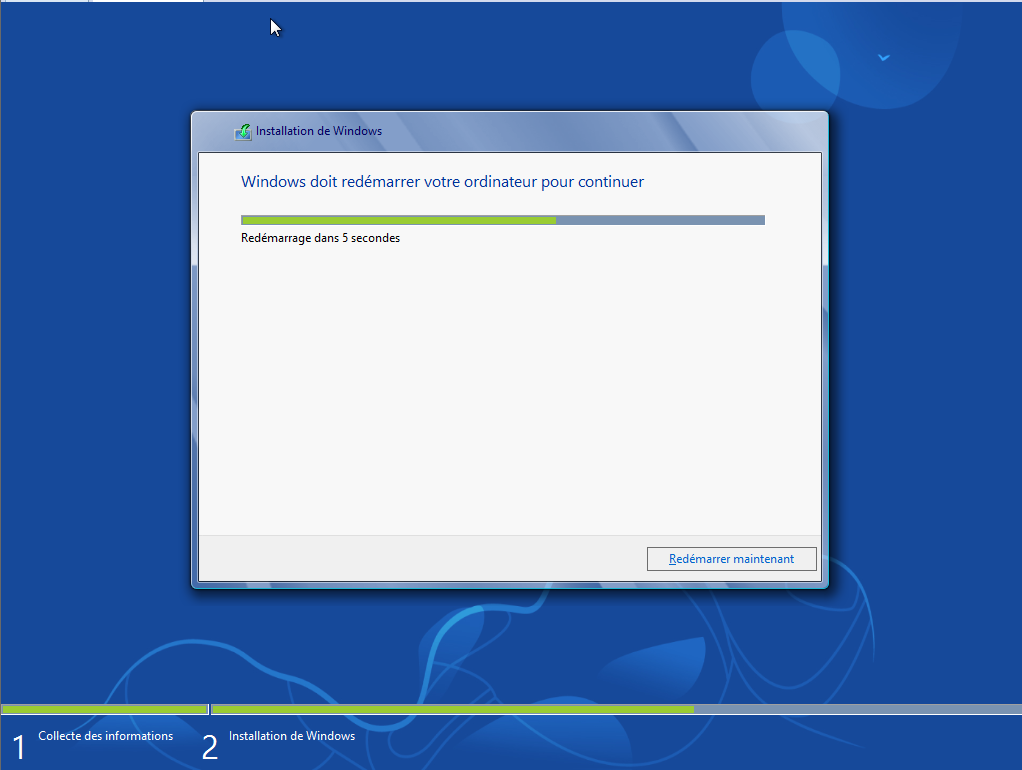
Configuration de votre poste :
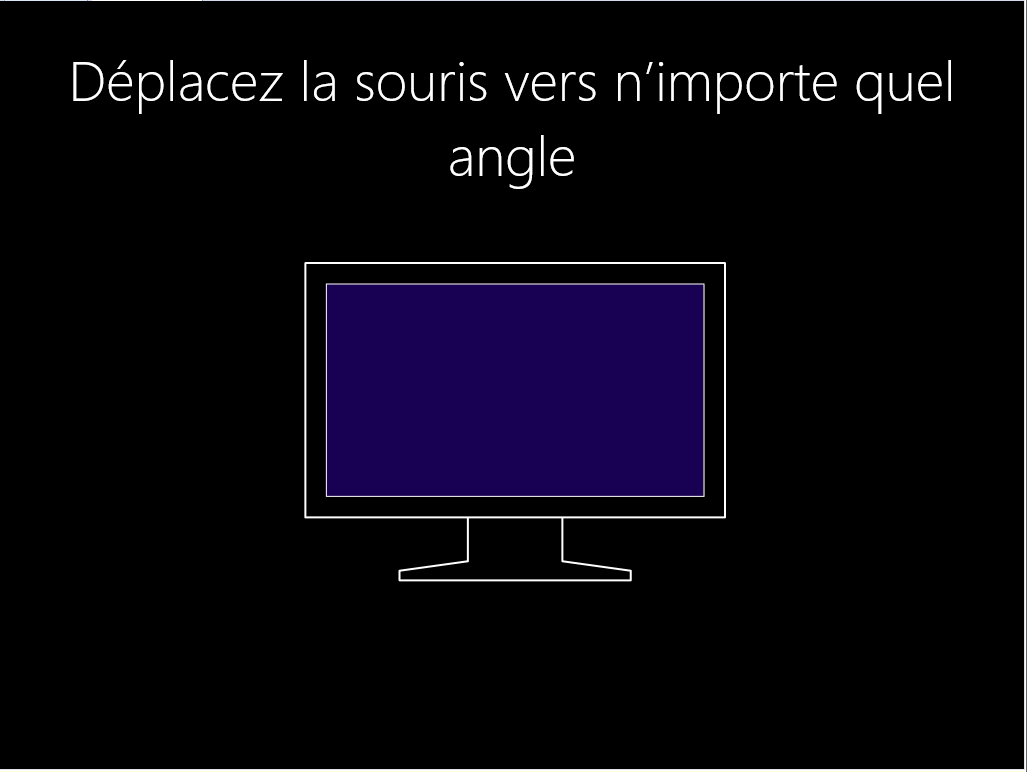
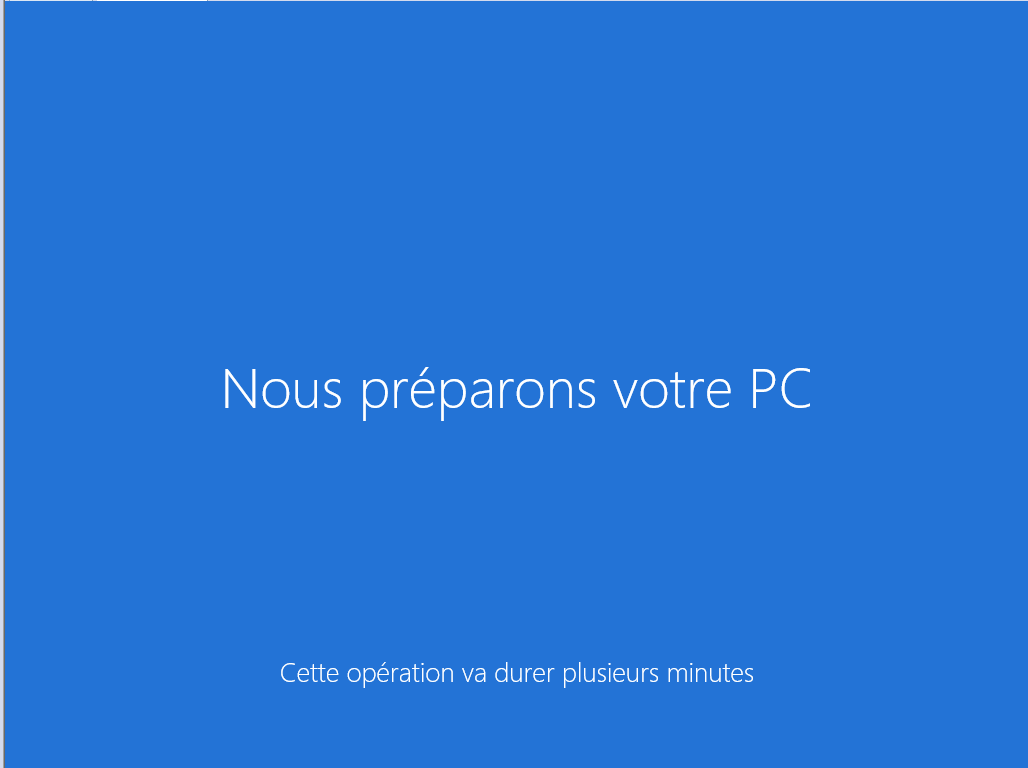
Et voilà après ça , vous devriez tomber sur le bureau de Windows 8:
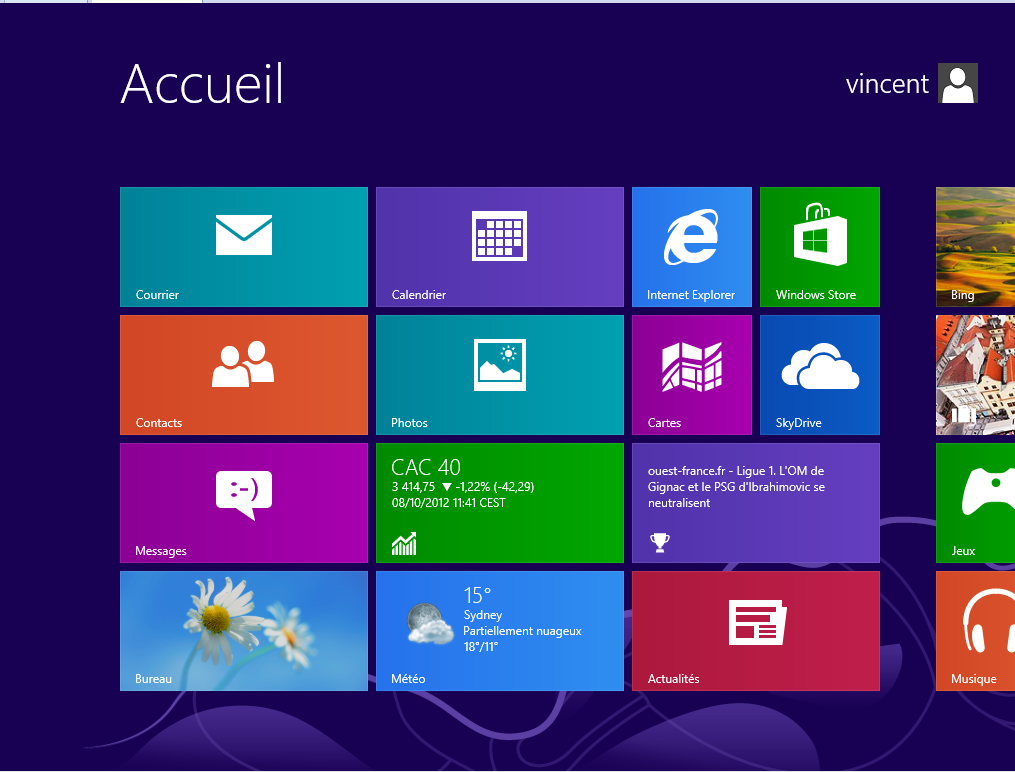
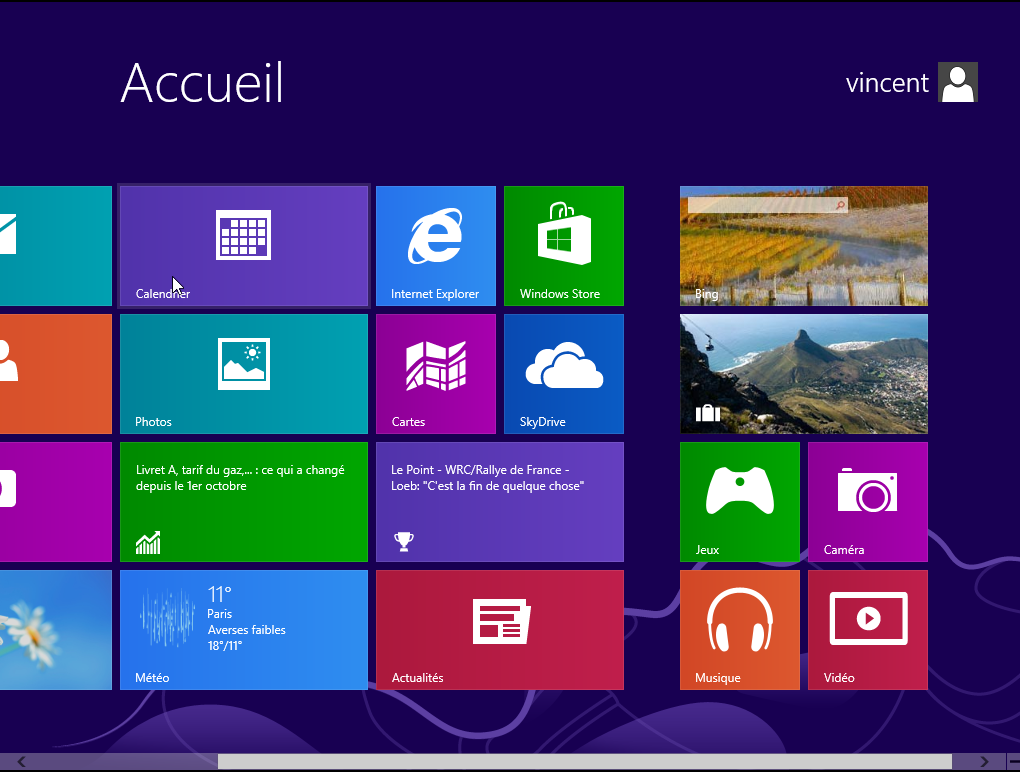
Activation de Windows 8 :
J'ai remarqué qu'il existait plusieurs façons d'activer Windows 8.
Je pense que je vais les regrouper
Nous allons d'abord ouvrir l'invite de commande en mode administrateur
Pour celà, sur le menu d'accueil taper cmd comme ceci
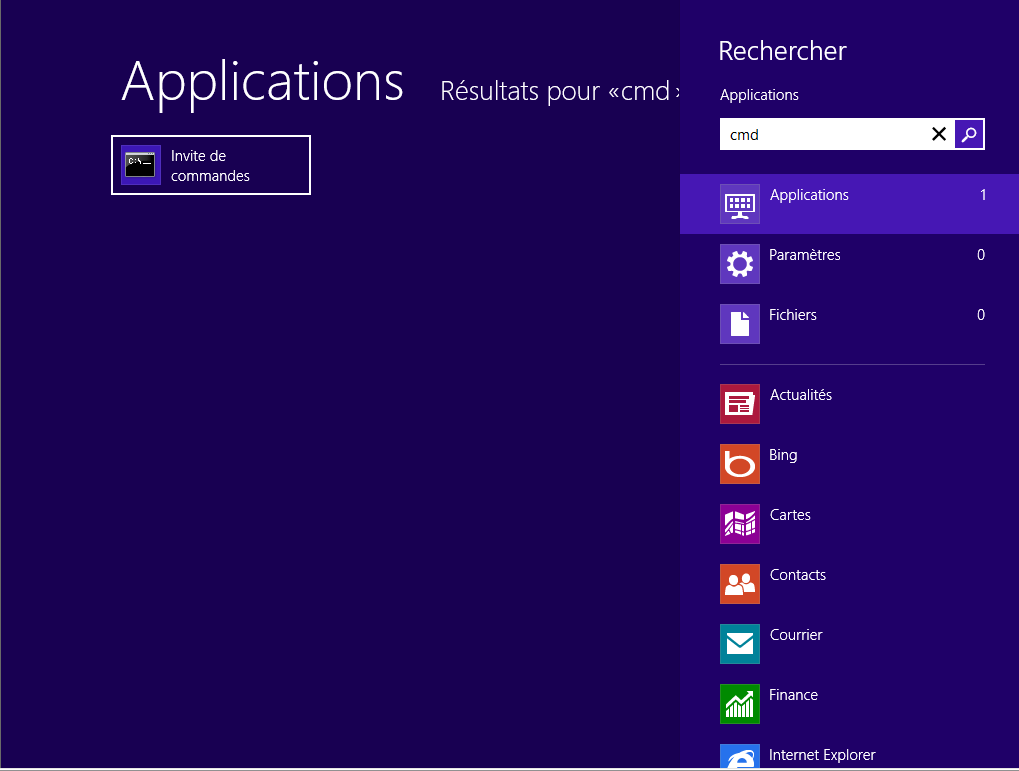
Ensuite, nous allons nous mettre en mode administrateur. Pour celà, il suffit de faire un clique droit sur l'invite de commande et vous devriez voir la barre en bas :
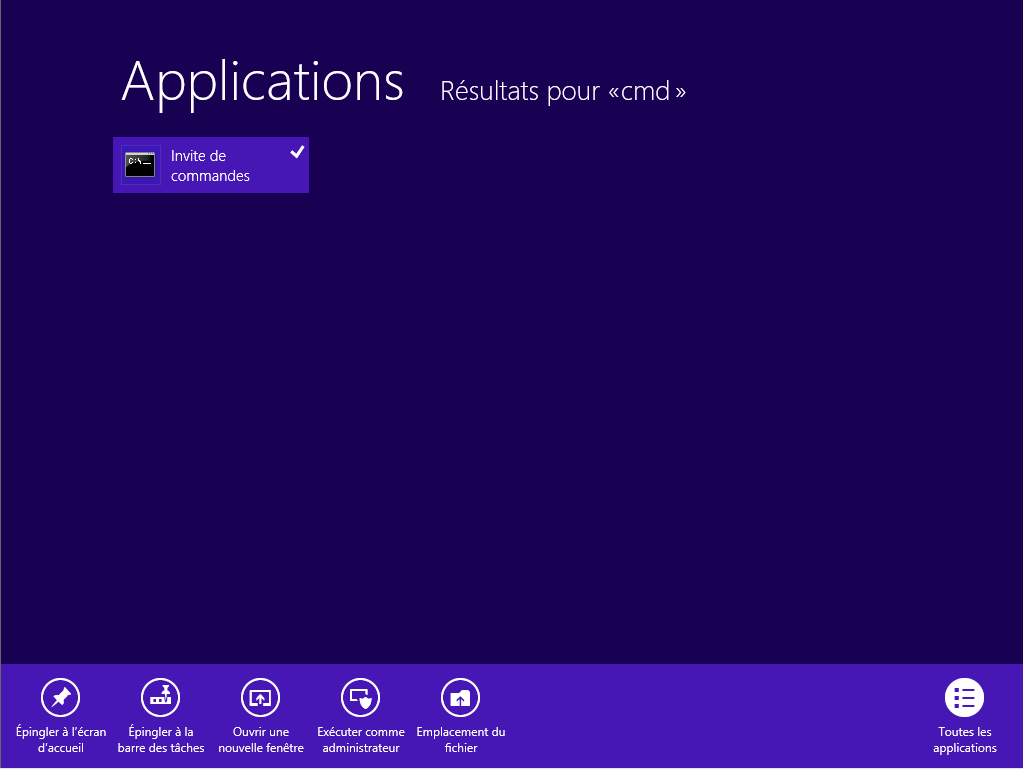
Une fenêtre va s'ouvrir :
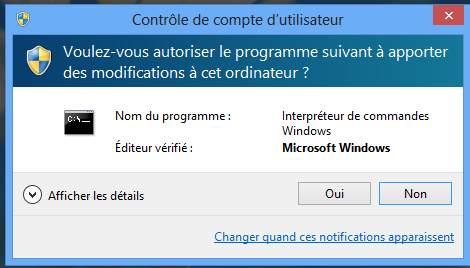
Validez en cliquant sur oui.
L'invite de commande devrait s'afficher :
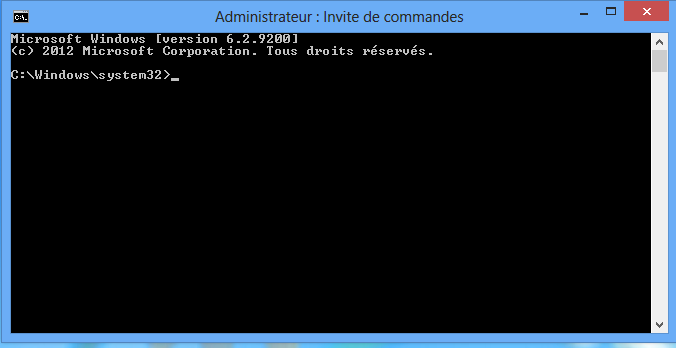
Code :
[u]1ère astuce qui marche pour WIndows 8 pro x86 :[/u]
1.) Tapez cmd sur l'écran d'accueil dans recherche
2.) Clic droit sur Invite de commandes
3.) Cliquez sur exécuter en tant qu'administrateur
4.) Tapez dans le terminal
slmgr /upk
slmgr /rearm
slmgr -skms win8kms4.mooo.com
5.) Appuyez sur enter et redemmarez
6.) Recommencez les étapes 1 à 3 puis tapez dans le terminal
slui.exe
Une fenêtre s'ouvre en vous demandant une clé
NG4HW-VH26C-733KW-K6F98-J8CK4
7.) Tapez dans le terminal
slmgr -atoComme le montre l'image :
Seul petit bémol, l'activation est présente pour 180 jours
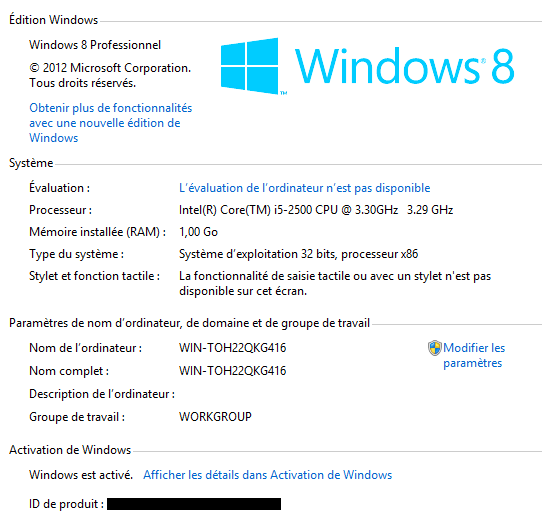
Code :
[u]2ème astuce qui marche pourPour toute les versions :[/u]
1.) Dans l'outil de recherche taper cmd
2.) Clic droit sur Invite de commandes
3.) Cliquez sur exécuter en tant qu'administrateur
4.) Tapez dans la fenêtre noire slmgr /skms win8kms4.mooo.com
5.) Appuyez sur enter et attendez
6.) Tapez slmgr -ato
7.) Appuyez sur enter et attendez
8.) OK
9.) redemarrerQuelques images de Windows 8
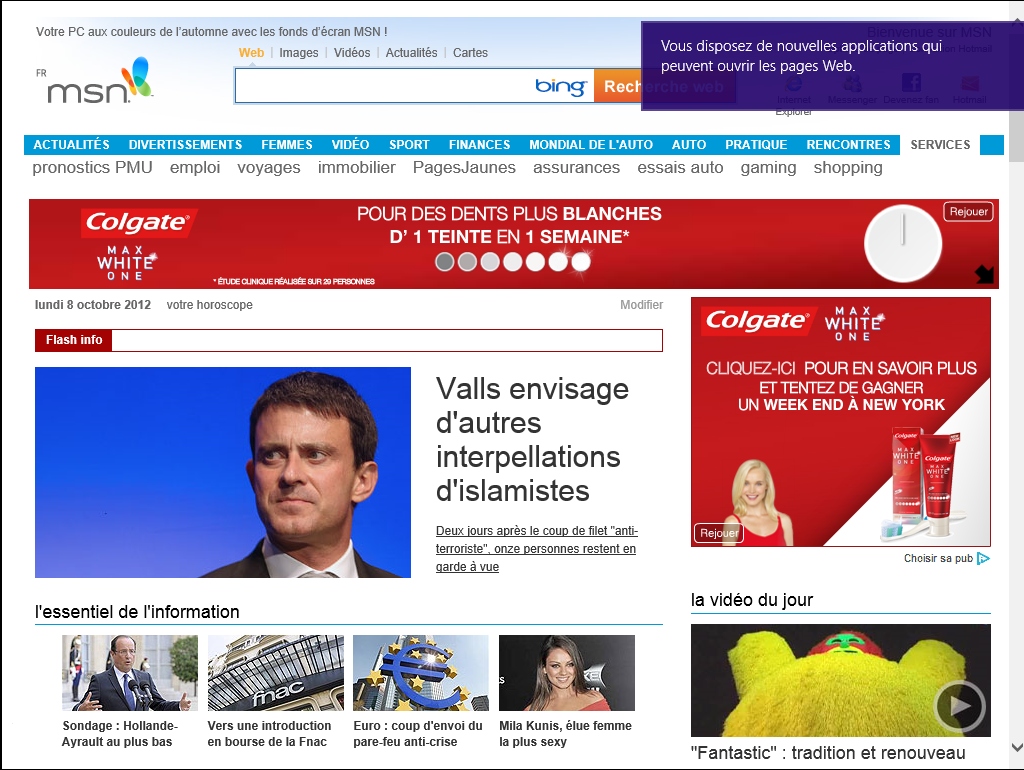
Gestionnaire des taches:
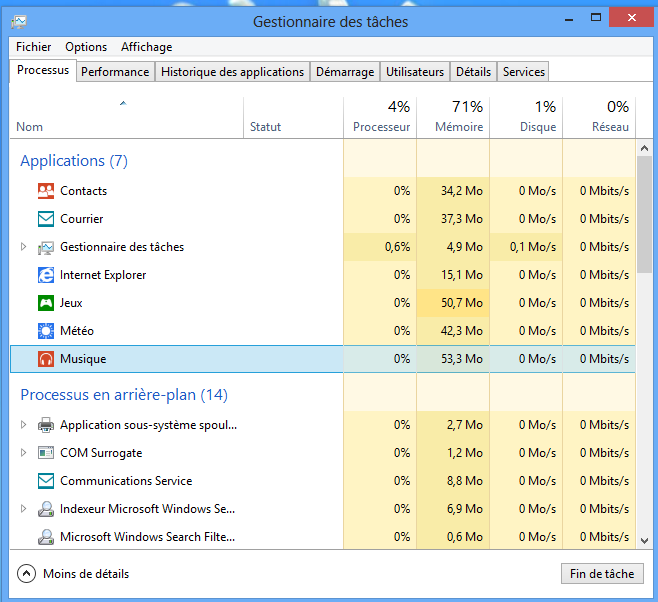
Gestionnaire des taches:
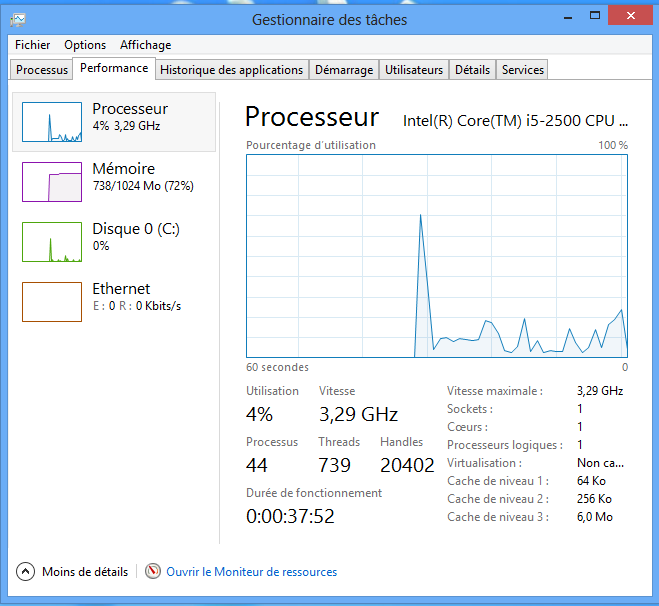
Le lecteur musique :
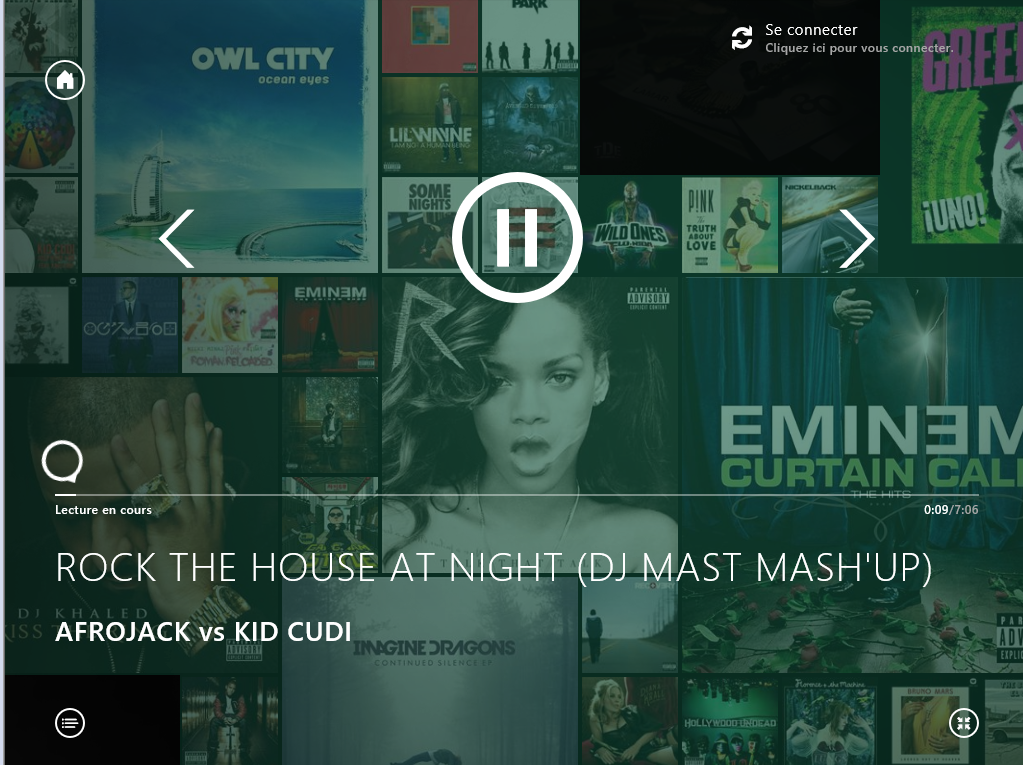
Pour conclure, je n'ai pas eut besoin d'installer mes pilotes. Les pilotes ont été reconnus
Retrouver la barre de menu démarrer:
J'ai lu qu'il était possible de retrouver la barre de menu démarrer sous Windows 8.
Je vais vous expliquer comment la retrouver.
Pour celà, vous devez télécharger : http://classicshell.sourceforge.net/
Est-classique Shell gratuit?
Oui, Classic Shell est un logiciel libre et open-source.
Exécuter Classique Shell :

Vous devriez voir :
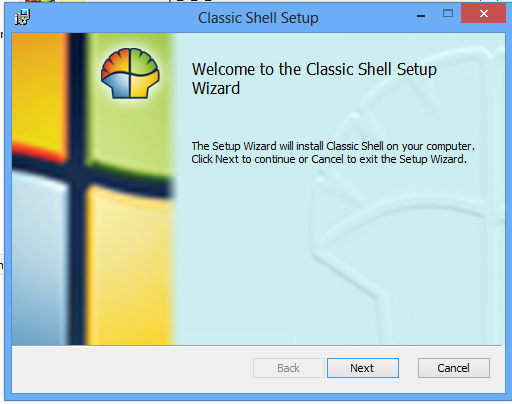
Cliquer sur Next :
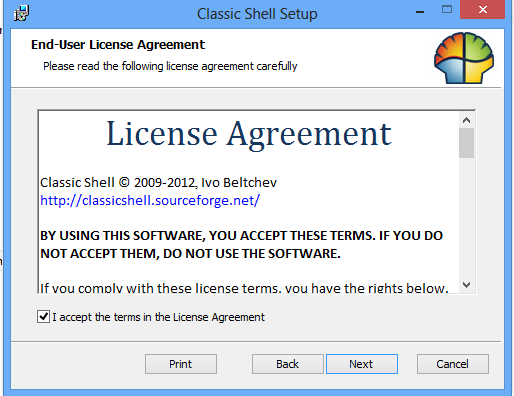
Accepter le contrat de licence , puis next
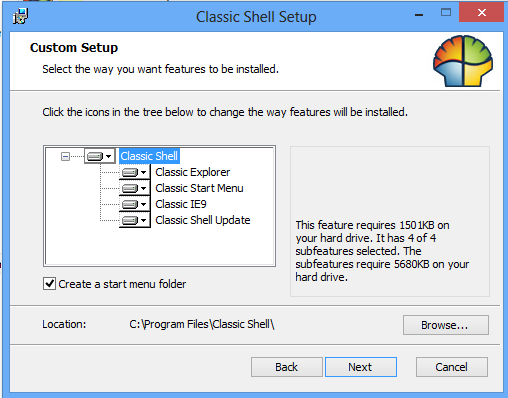
Puis enfin sur install :
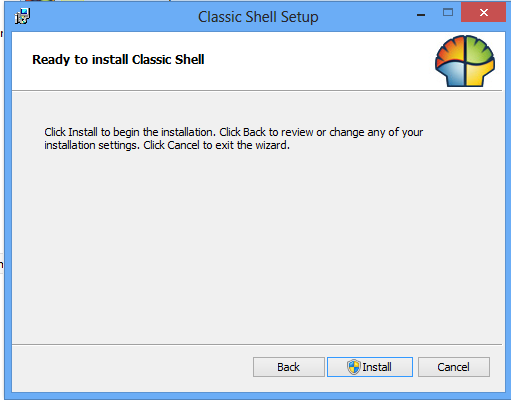
Laisser faire l'installation.
Enfin vous allez retrouver le menu démarrer:
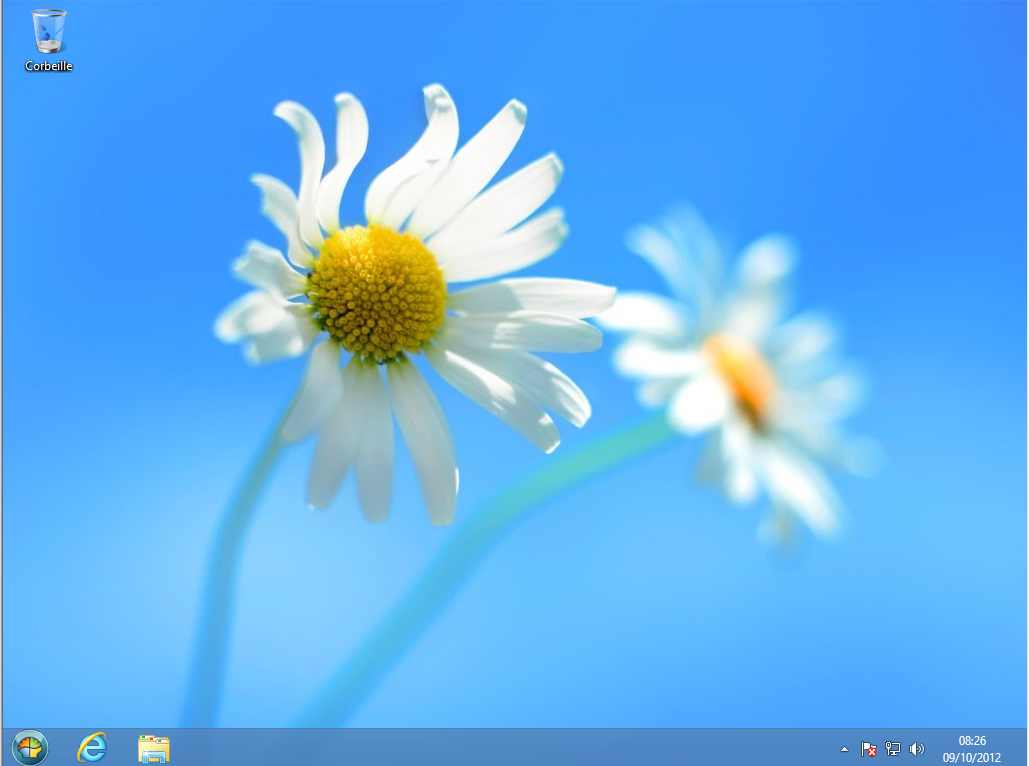
Lors du premier clique, vous aurez le choix entre plusieurs style de menu :
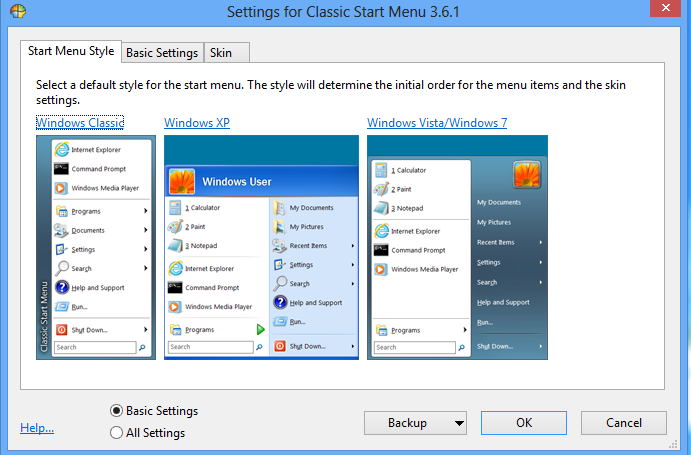
Et voilà le résultat finale :