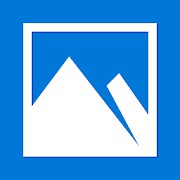
Il se peut que Microsoft Photos se mette à mal fonctionner, être lent ou bien ne plus réussir à afficher vos images.
Pour mon cas, j'avais à la place de mon image une page blanche avec le logiciel figé.
Réinstaller l'application Photos Microsoft :
Pour ce faire, vous devrez exécuter un PowerShell avec droits d'administrateur.
1. Appuyez sur « Touche Windows + S » et tapez « PowerShell ».
2. Cliquez-droit sur l'option « PowerShell » et sélectionnez « Exécuter en tant qu'administrateur ».
3. Tapez la commande « get-appxpackage *Microsoft.Windows.Photos* | remove-appxpackage » et appuyez sur « Entrée ».
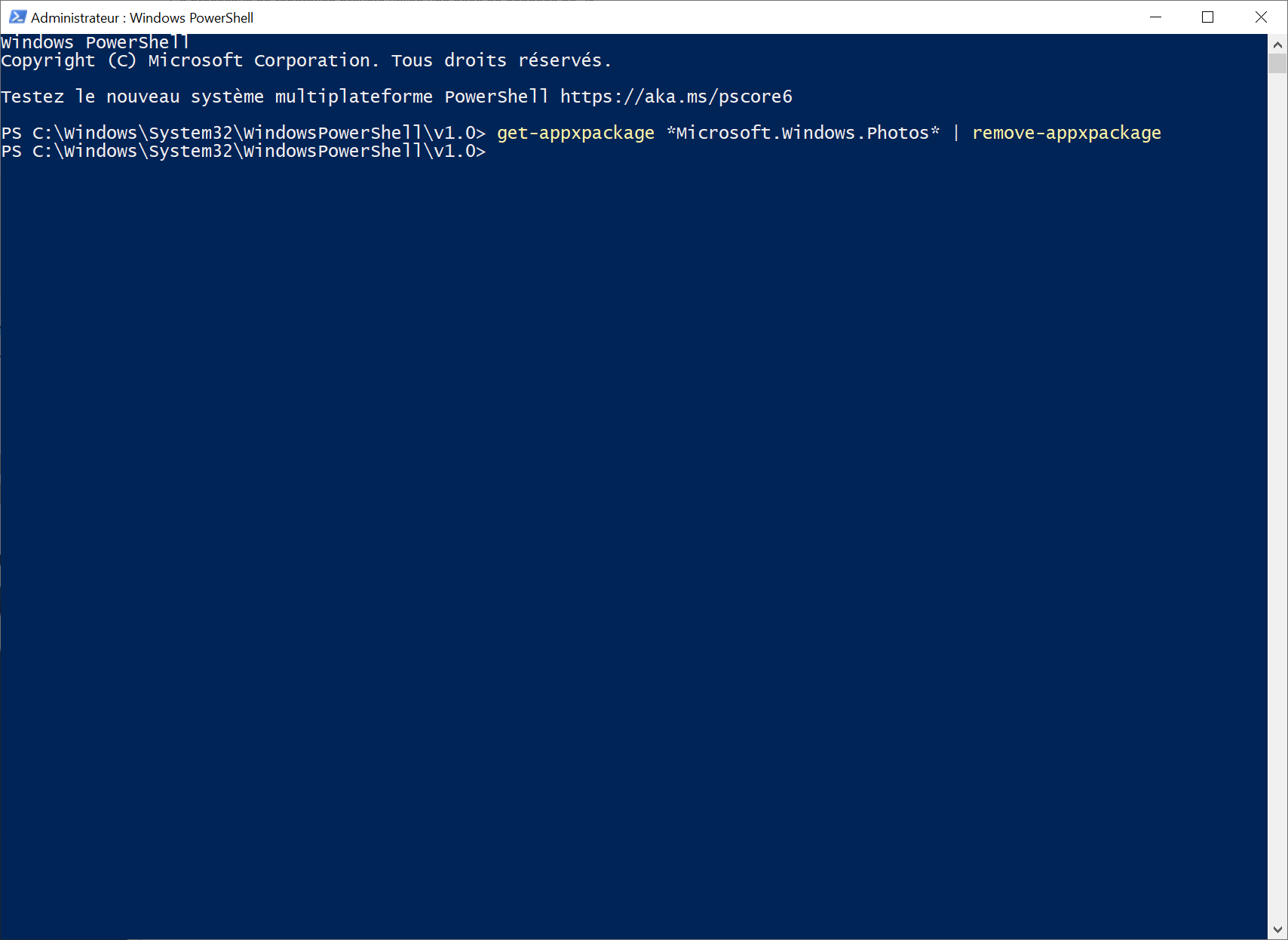
4. Ensuite, ouvrez Windows Store et téléchargez l'application Photos Microsoft.
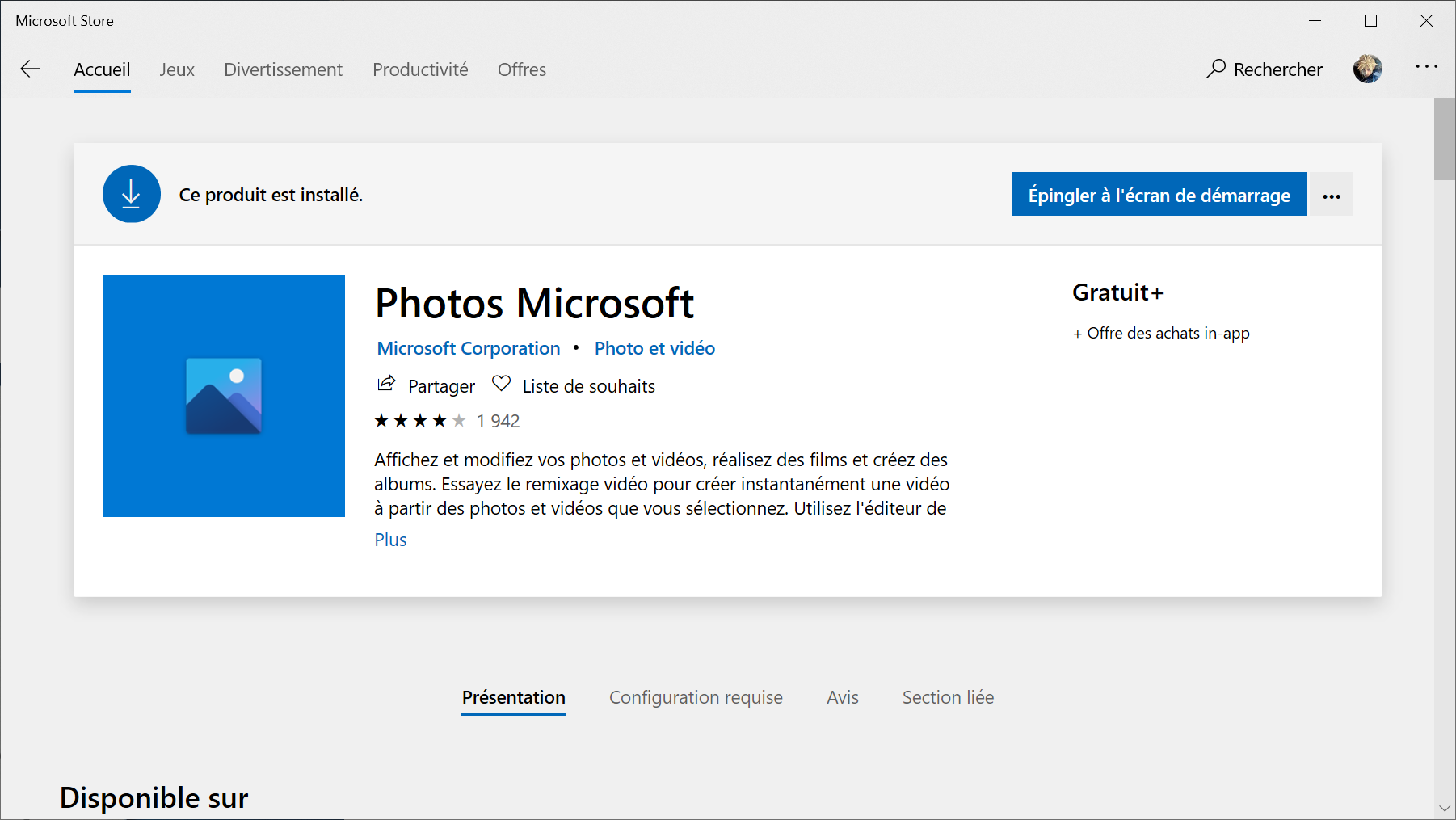
5. Exécutez le fichier d'installation et suivez les instructions sur l'écran pour l'installer.
6. Une fois terminé, vérifiez si l'application Photos Microsoft ouvre correctement vos images.