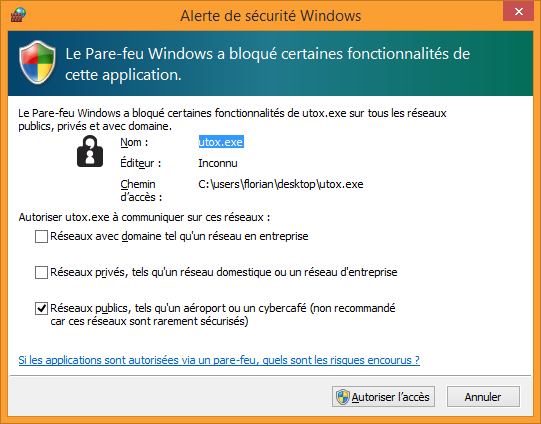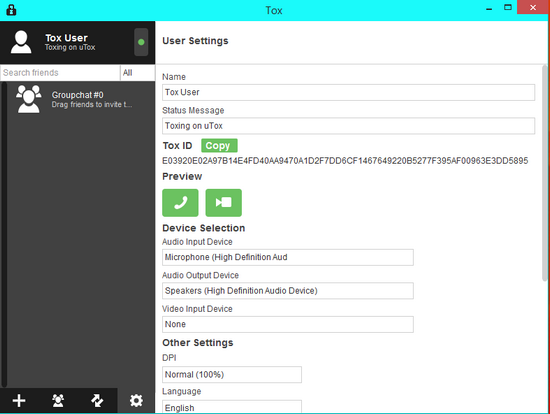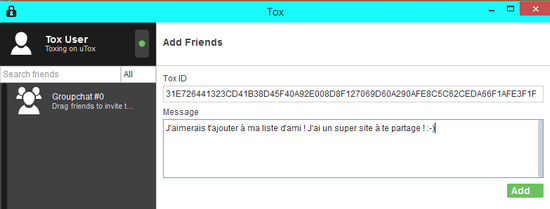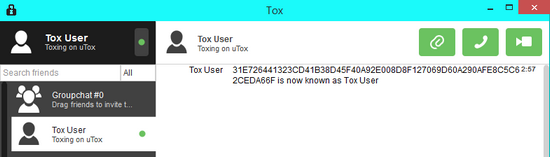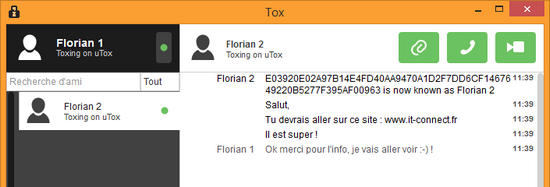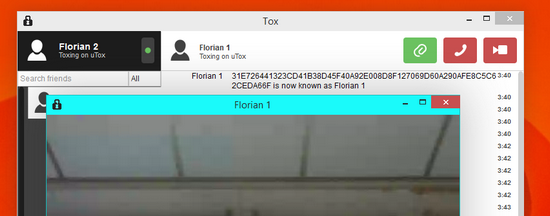Vous n'êtes pas identifié.
• Annonce ToutSurTout
Déjà 15 ans !

Si vous souhaitez participer vous aussi aux discussions sur le forum, il faut vous inscrire ou vous identifier.
Les inscriptions sont actuellement OUVERTES.
Pages: 1
Réponse : 0 / Vues : 3 420
- Accueil forums
- » Tutoriels
- » uTox : Une alternative chiffrée à Skype
Message 1 Discussion postée le 21-03-2015 à 16:39:13
Philippe 
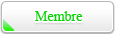

- Titre: Banni
- Avancement: Niveau 3
- Date d'inscription: 26-09-2009
- Messages: 3 660
uTox : Une alternative chiffrée à Skype
I. Présentation
Vous n'êtes pas sans savoir que la NSA est curieuse, très curieuse même, et que l'entité n'hésite pas à observer ce que l'on fait sur internet et à lire nos communications. De ce fait, on peut chercher à communiquer de manière sécurisée sur internet, tout en se passant de Skype (qui reste un très bon produit !).
Si vraiment vous avez la nécessité d'effectuer des communications chiffrées et sécurisées, vous devriez vous pencher sur uTox, une alternative à Skype qui ne nécessite même pas d'installation. En plus, avec uTox vous pouvez communiquer par message, échanger des pièces jointes, mais aussi par visio, donc avec l'image et le son !
Utilisable depuis une clé USB en mode portable, cet utilitaire est compatible avec Windows, Linux, mais également Android (version en cours de développement). Aujourd'hui, on va s'intéresser à l'utilisation d'uTox sur Windows en simulant une conversation entre deux hôtes.
Pour ma part, je m'appuie sur une machine Windows 8.1 et une autre machine sous Windows 10 (Technical Preview).
II. Démarrage et utilisation d'uTox
Commencez par télécharger l'outil : uTox Windows https://wiki.tox.im/Binaries
Lorsque vous l'avez, exécutez-le. Lors du premier démarrage, votre pare-feu demandera l'autorisation d'ajouter une règle pour cette application, acceptez.
Le design de l'application est simple, mais agréable. Vous pouvez accéder aux paramètres en cliquant sur l'engrenage en bas à gauche.
Au niveau des paramètres, on trouve :
- Nom/Name : Votre pseudo, nom, que votre interlocuteur verra.
- Message d'humeur/Status Message : Humeur du moment, description.. Ce que vous voulez.
- Tox ID : Votre identifiant unique, c'est cet identifiant que vous devez donner à votre contact pour commencer à discuter. Transmettez-lui cet identifiant de façon sécurisée.
- Aperçu/Preview : Avoir un aperçu de la vidéo et du son.
- Sélection des périphériques/Device Selection : Choisissez votre webcam et votre micro (le paramétrage par défaut était correct de mon côté).
- Autres paramètres/Other Settings : Langage, police, gestion de l'historique, IPv6, notification sonore, etc.
Pour commencer une conversation avec quelqu'un, il faut “Ajouter un ami” en cliquant sur le “+” dans le bas à gauche. Indiquez le Tox ID de votre correspondant (exemple : 31E726441323CD41B38D45F40A92E008D8F127069D60A290AFE8C5C62CEDA66F1....) et un message pour l'invitation. Cela vous rappelle surement la procédure d'ajout d'un ami sur Skype.
Après avoir accepté la demande, uTox vous indique que vous avez désormais un nouvel ami connu sous son nom (paramètre Nom) :
Au sein de la colonne de gauche, vous avez la liste de vos amis. Il est à noter que le point vert indique que la personne est en ligne, chaque utilisateur peut être en ligne, hors ligne ou occupé, on peut modifier ce paramètre en cliquant sur le point vert directement en haut à gauche.
Il est désormais possible de communiquer avec son contact, par écrit ou par visio, le tout de façon chiffrée. Par contre, il n'y a pas d'émoticônes, mais bon ce n'est pas un drame.
Si l'on souhaite réaliser un appel audio, ou un appel visio (video + audio), on utilisera les icônes affichés en haut à droite de l'application. Du côté de la personne qui reçoit l'appel, cet icône deviendra jaune et un message “Réception d'un appel” s'affichera. Il suffira de cliquer sur l'icône jaune pour prendre l'appel.
Ce tutoriel sur la messagerie sécurisée uTox est désormais terminé, que pensez-vous de cette application ? Avez-vous une autre alternative ?

Des stades aux entrées payantes sont pleins de gens qui pensent que ceux qu'ils applaudissent sont trop payés, et les bibliothèques à l'entrée gratuite sont vides des gens qui pensent que les livres sont trop chers ...

Réponse : 0 / Vues : 3 420
Pages: 1
- Accueil forums
- » Tutoriels
- » uTox : Une alternative chiffrée à Skype