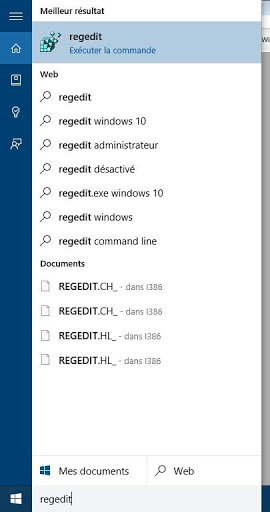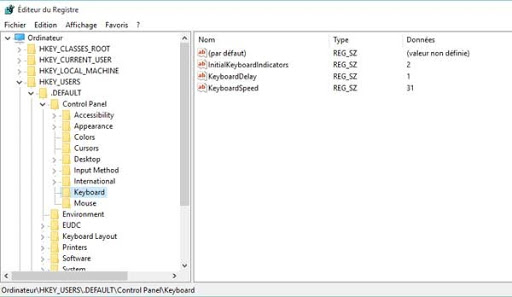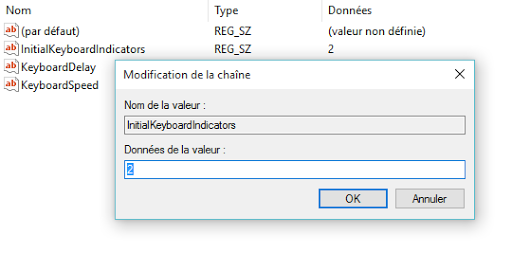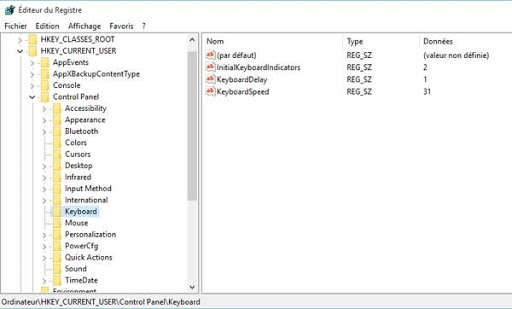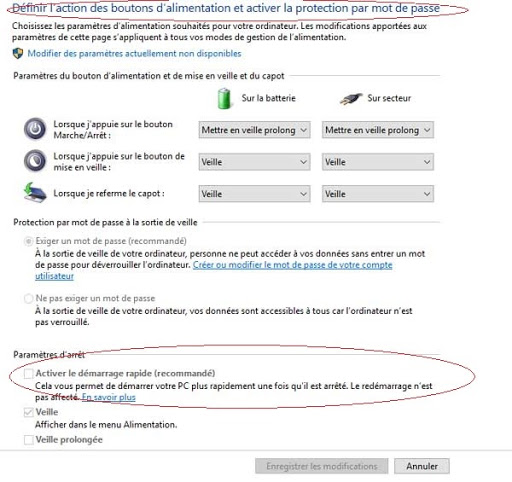Vous n'êtes pas identifié.
• Annonce ToutSurTout
Déjà 15 ans !

Si vous souhaitez participer vous aussi aux discussions sur le forum, il faut vous inscrire ou vous identifier.
Les inscriptions sont actuellement OUVERTES.
Pages: 1
Réponses : 3 / Vues : 4 520
- Accueil forums
- » Tutoriels
- » Activer le pavé numérique au démarrage de Windows 10
Message 1 Discussion postée le 08-11-2015 à 07:51:56
Philippe 
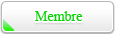

- Titre: Banni
- Avancement: Niveau 3
- Date d'inscription: 26-09-2009
- Messages: 3 660
Activer le pavé numérique au démarrage de Windows 10
Truc curieux avec Windows 10, par défaut le pavé numérique est désactivé et il est nécessaire de taper sur la touche “Verr Num” au préalable pour saisir son code PIN... C'est chiant! J'avais déjà remarqué ça sur le portable de mon épouse sous Windows 8... Comme je ne m'en sert pas et que cela ne la gène pas outre mesure, je ne m'en suis jamais préoccupé... Mais moi ça m'agace de me faire avoir à chaque fois de saisir le code PIN sans que rien ne s'affiche ;-)
Alors forcément j'ai cherché comment activer le pavé numérique au démarrage de Windows 10,(c'est d'ailleurs le même tuto que l'on peut appliquer à Windows 8), et j'ai décidé de le partager ici.
Il s'agira simplement de modifier une clé dans le registre :
. Saisissez dans le champs de recherche de Cortana regedit puis exécuter la commande.
. Accéder ensuite à la clé: HKEY_USERS\.DEFAULT\Control Panel\Keyboard
. Double cliquez sur InitialKeyboardIndicators puis changer les Données de la valeur par la valeur 2 puis cliquez sur Ok.
. Rendez vous dans la clé HKEY_CURRENT_USER\Control Panel\Keyboard puis vérifier que la valeur InitialKeyboardIndicators est bien 2 (si ce n'est pas le cas faites la modification comme indiqué ci-dessus)
. Une fois ces modifications effectuées fermez l'éditeur de registre puis redémarrez l'ordinateur pour qu'elles soient prises en compte.
Cette méthode fonctionne parfaitement pour Windows 8, mais pour Windows 10 il peut être nécessaire d'effectuer une étape supplémentaire pour activer ces modifications de la base de registre. En effet, Windows 10 par défaut est configuré avec l'option de démarrage rapide activée. Cette option permet au système de démarrer plus rapidement comme son nom l'indique mais au détriment de la prise en compte de certains paramètres de configuration (pour gagner du temps justement).
Aussi pour que les modifications de la base de registre effectuées soient prisent en compte au démarrage il faudra donc désactiver le démarrage rapide de windows 10. Pour cela cliquer sur Démarrer\Paramètres\Système\Alimentation et mise en veille\Paramètres d'alimentation supplémentaires\Choisir l'action du bouton d'alimentation\Modifier des paramètres actuellement non disponibles ensuite décocher l'option : Activer le démarrage rapide (recommandé).
Je découvre Windows 10 et cet OS se montre à l'usage franchement ergonomique même si la mise à jour était loin de l'être ;-) Il se peut donc que je publie d'autres bidouilles de ce genre par la suite en fonction des problèmes que je rencontrerai ou des fonctionnalités qui me marqueront.

Des stades aux entrées payantes sont pleins de gens qui pensent que ceux qu'ils applaudissent sont trop payés, et les bibliothèques à l'entrée gratuite sont vides des gens qui pensent que les livres sont trop chers ...

Message 2 Réponse postée le 08-11-2015 à 10:20:12
Re: Activer le pavé numérique au démarrage de Windows 10
Philippe a écrit :
Je découvre Windows 10 et cet OS se montre à l'usage franchement ergonomique même si la mise à jour était loin de l'être ;-) Il se peut donc que je publie d'autres bidouilles de ce genre par la suite en fonction des problèmes que je rencontrerai ou des fonctionnalités qui me marqueront.
J'espère que cet article est bien un copié collé du net car si c'est toi qui l'a pondu et qui vante les qualités de Windows 10 tu me déçois !

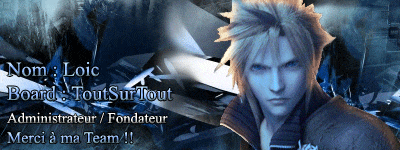
Loic DL un jour, Loic DL toujours ...

Message 3 Réponse postée le 08-11-2015 à 10:21:24
Philippe 
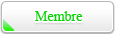

- Titre: Banni
- Avancement: Niveau 3
- Date d'inscription: 26-09-2009
- Messages: 3 660
Re: Activer le pavé numérique au démarrage de Windows 10
Loic a écrit :
Philippe a écrit :
Je découvre Windows 10 et cet OS se montre à l'usage franchement ergonomique même si la mise à jour était loin de l'être ;-) Il se peut donc que je publie d'autres bidouilles de ce genre par la suite en fonction des problèmes que je rencontrerai ou des fonctionnalités qui me marqueront.
J'espère que cet article est bien un copié collé du net car si c'est toi qui l'a pondu et qui vante les qualités de Windows 10 tu me déçois !
Je n'utilise pas W10 ! Ceci répond à ta question ? :D

Des stades aux entrées payantes sont pleins de gens qui pensent que ceux qu'ils applaudissent sont trop payés, et les bibliothèques à l'entrée gratuite sont vides des gens qui pensent que les livres sont trop chers ...

Réponses : 3 / Vues : 4 520
Pages: 1
- Accueil forums
- » Tutoriels
- » Activer le pavé numérique au démarrage de Windows 10