
Vous n'êtes pas identifié.
• Annonce ToutSurTout
Déjà 15 ans !

Si vous souhaitez participer vous aussi aux discussions sur le forum, il faut vous inscrire ou vous identifier.
Les inscriptions sont actuellement OUVERTES.
Pages: 1
Réponse : 0 / Vues : 6 852
- Accueil forums
- » Tutoriels
- » Manier les "brushs" avec Adobe Photoshop
Message 1 Discussion postée le 27-09-2009 à 19:12:22
Solenne 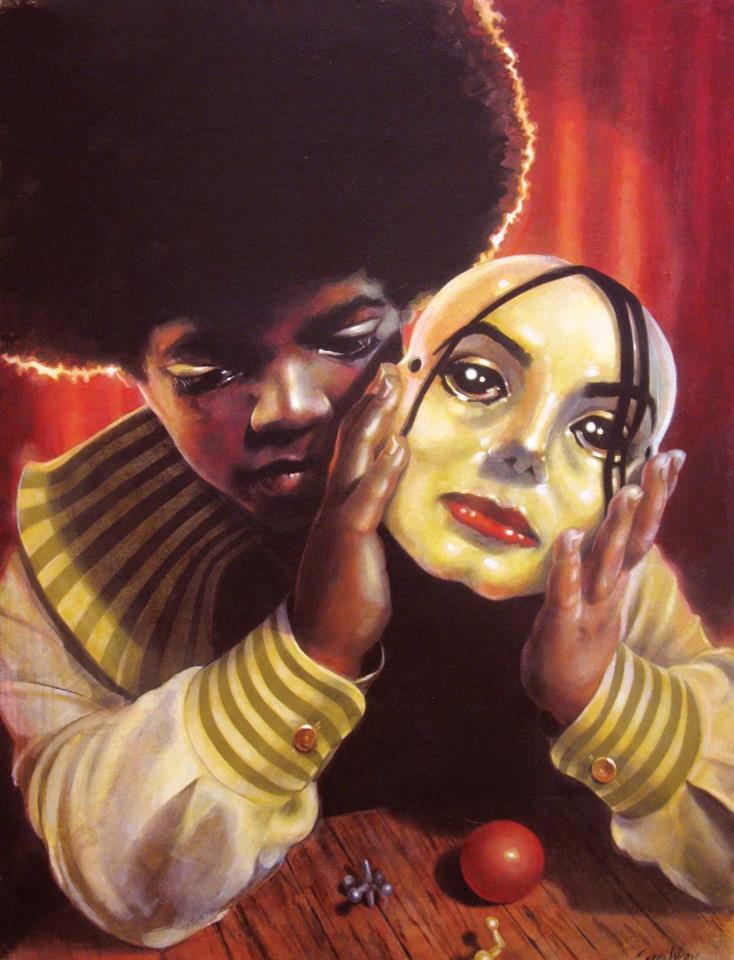

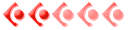
- Titre: Modératrice insomniaque
- Avancement: Niveau 4
- Lieu: Avec Loic
- Date d'inscription: 26-09-2009
- Messages: 6 811
Manier les "brushs" avec Adobe Photoshop
Manier les "brushs" avec Adobe Photoshop
Bonjour a tous ,
Dans ce tuto nous allons apprendre a manier les "brushs" :
PARTIE 1 : Introduction
a) Commencez par créer un nouveau document , de la taille que vous voulez mais je vous conseille de ne pas prendre trop petit (ici j'ai mis 320x120 px)
PARTIE 2 : Technique
a) Réinitialisez les couleurs de défaut dans la pallette (D) (Noir en premier plan .Blanc en arrière plan)
Créez un nouveau calque nommé "fond" et appliquez ensuite le filtre nuage (Filtres/rendu/nuages) :
b) Prenez l'outil pinceau et choissisez votre "brush" :
Créez un nouveau calque, appelez-le "brushs" et peignez votre fond en alternant noir/blanc/noir/blanc....:
c) Faites ceci sur tout votre fond :
PARTIE 3 : Personnalisation
a) Cliquez ensuite sur le petit rond noir et blanc en dessous de vos calques et sur balance de couleurs :
Faites vos réglages en fonction de vos goûts moi j'ai mis : -100 , +19 , +100 et j'en ai refait un où j'ai mis : -100 , -35 , +100.
b) Ajoutez ensuite une image (ici j'ai pris une de mario)
Mettez-la en dessous de votre(vos) balances de couleurs, et passez cette image en mode luminosité :
c) (optionnel) Dupliquez ce calque (clic droit sur le calque / dupliquer).
Si votre image est vers la gauche de votre fond faites : Filtres/Estetiques/Soufflerie .
Mettez en rafale et provenance de la droite.
Si votre image est vers la droite de votre fond (comme ci-dessous), faites
Filtres/Estetiques/Soufflerie. Mettez en rafale et provenance de la gauche.
Appliquez ensuite un flou radial sur ce dernier en zoom et de valeur 100.
Passez ce calque en mode superposition. Ajoutez un contour en mode intérieur et de taille 1.
Voilà c'est fini et voilà le résultat :


Réponse : 0 / Vues : 6 852
Pages: 1
- Accueil forums
- » Tutoriels
- » Manier les "brushs" avec Adobe Photoshop

