
Vous n'êtes pas identifié.
• Annonce ToutSurTout
Déjà 15 ans !

Si vous souhaitez participer vous aussi aux discussions sur le forum, il faut vous inscrire ou vous identifier.
Les inscriptions sont actuellement OUVERTES.
Message 1 Discussion postée le 16-06-2010 à 23:13:40
Guide d'optimisation Windows Seven
GUIDE WINDOWS SEVEN
Les éloges sur Windows Seven ne sont plus à faire, en effet Microsoft a sorti un système d'exploitation fiable, sécurisé et rapide.
Malgré cela, je vais vous indiquer dans ce tuto plusieurs astuces et conseils pour améliorer votre expérience de Seven.
ATTENTION: Toutes les modifications suivantes sont aux risques et péril de votre système d'exploitation, la modification du registre doit être faites avec concentration, une mauvaise manip, et le pc risque de ne plus démarrer, ne me tenez pas responsable en cas de plantage de votre OS!
Toutes les manipulations suivantes ont été testées et approuvées par moi-même.
Pour une meilleure lisibilité, vous pouvez téléchargez et imprimer ce tuto en PDF à partir de cette page.
I - Bien connaitre Windows Seven
- Accéder au registre
Par la suite nous feront appel à l'éditeur de registre Windows, pour y accéder, ouvrez "Exécuter" (windows+r), puis entrez la commande "regedit", une fenêtre s'ouvre, vous êtes alors dans le registre Windows Seven, pour plus d'infos rendez vous ICI.
- Aero Peak
Aero peak permet à l'utilisateur d'afficher son bureau rapidement et ce, sans même devoir cliquer.
Pour se faire vous devez positionner votre curseur (sans cliquer) sur la barre transparente située à droite de l'horloge Windows, votre bureau apparaitra en ne laissant que la silhouette des fenêtres précédemment ouvertes, déplacer à nouveau votre curseur pour faire réapparaitre vos fenêtres. Le raccourci clavier Windows + Espace active cette fonction.
Note : Cette barre est aussi un raccourci vers votre bureau, cliquez dessus pour essayer.
Cette fonction peut être utiles si vous désirez voir les infos mise à jour de vos gadgets (Flux RSS, bourse, actualités...) sans avoir à réduire vos fenêtres
Vous pouvez désactiver cette fonction en suivant la méthode suivante :
Après un clique droit sur la barre des tâches, cliquez sur "Propriétés", décochez l'option "Utiliser Aero Peek pour afficher un aperçu du bureau", Appliquer la modification pour terminer.
Vous pouvez aussi modifier le délai d'affichage du bureau avec aero peek.
Pour ce faire, entrez dans le registre Windows et rendez vous sur la clé :
"HKEY_CURRENT_USER\Software\Microsoft\Windows\CurrentVersion\Explorer\Advanced"
Créez une nouvelle "Valeur DWORD 32 bits" (Edition / Nouveau...), et nommez la "DesktopLivePreviewHoverTime", ouvrez la et cocher décimal comme base.
Entrez ensuite la valeur qui vous convient, par exemple, une valeur de 1000 correspond à un délai d'affichage d'1 seconde, 2000 pour 2 sec ou 15000 pour 15 sec... etc.
Valider et redémarrer votre pc pour que le changement soit pris en compte.
- Aero Snap
Aero snap permet une gestion plus simple du positionnement et du dimensionnement des fenêtres windows, voici ce que propose cette fonction.
Ouvrez une fenêtre (n'importe laquelle), déplacez la sur le bord supérieur de votre écran, la fenêtre est alors automatiquement agrandi.
Pour lui rendre sa taille d'origine, il vous suffit simplement de la déplacer. (pratique non  )
)
Cette technique fonctionne aussi en venant coller la fenêtre sur un des bords latéraux de l'écran, elle prendra alors la moitié de l'affichage, très pratique pour comparer rapidement deux dossiers sans passer par la fonction affichage côte à côte.
Si malgré tout vous ne voulez pas que cette fonction soit disponible, il existe une solution pour la désactiver.
Ouvrez le "Panneau de configuration" (menu démarrer), cliquez sur "Options d'ergonomie" et ensuite sur "Modifier le fonctionnement de votre souris".
Allez ensuite au niveau de la catégorie "Faciliter la gestion des fenêtres", et cochez alors l'option "Empêcher les fenêtres d'être automatiquement réorganisées lorsqu'elles sont déplacées au bord de l'écran", la fonction est alors désactivée.
- Aero Shake
Windows Seven dispose aussi d'une fonction créée pour aider les bordéliques! 
Peut être vous arrive t il d'avoir une multitude de fenêtres d'ouvertes alors qu'une seule vous intéresse vraiment. Au lieu de toutes les fermer une par une, ouvrez la fenêtre que vous voulez garder et secouer la dans tout les sens (maintiens du clic sur la barre d'état de la fenêtre), toutes les autres fenêtres seront alors réduites!! Secouez à nouveau votre fenêtre, et elles réapparaitront, si ça ce n'est pas de la fonction conçu pour le geeks... :P
- Zone de réduction de la barre des tâches
Une des principales nouveautés de Windows Seven est un changement radical de la gestion des fenêtres réduites.
En effet, comparé à Windows Xp ou Vista (RIP), ou les fenêtres réduites apparaissaient sous formes de blocs dans la barre des taches, Windows Seven innove en ne laissant apparaitre que l'icône des fenêtres réduites, comme sur l'image si dessous.
Comme vous avez pu le remarquer, l'icône représentant les documents contient une superposition d'icônes (encadré rouge), il s'agit de plusieurs fenêtres ouvertes regroupées en une seule icône, ceci dans le but de ne pas encombrer la barre des tâches.
Vous pouvez déployer ce groupe de fenêtres, il vous suffit de cliquer sur ce dernier, une représentation des fenêtres du groupe apparait alors en miniature, cliquez sur la fenêtre de votre choix pour l'ouvrir.
- Zone de lancement rapide
Créée avec Windows Xp, la zone de lancement rapide est un petit espace situé juste à droite du bouton démarrer permettant d'y intégrer des raccourcis vers nos programmes préférés.
Cette zone existe toujours sous Windows Seven, cependant elle a légèrement été modifiée.
Elle fait désormais parti intégrante de la barre des tâches, ce qui rend la perception entre les raccourcis et les fenêtres réduites moins évidente. La différence entre les deux se fait sur l'encadrement, si une icône n'est pas encadrée, alors il s'agit d'un raccourci, c'est aussi simple que ça. 
Cependant un problème subsiste, prenons comme exemple ce raccourci de firefox placé dans la zone de lancement rapide :
Une fois le programme ouvert, on peut constater que l'icône du raccourci est remplacée par une icône de fenêtre (encadrée) :
A partir de cet instant, il semble impossible d'utiliser ce raccourci pour ouvrir une nouvelle fenêtre, l'astuce est la suivante, cliquez avec la molette de votre souris sur l'icône pour qu'une nouvelle fenêtre s'ouvre!
Si vous n'avez pas de molette, maintenez enfoncer la touche Shift tout en cliquant sur l'icône, le résultat sera le même.
Note : Vous pouvez fermer une fenêtre en cliquant avec la molette sur sa miniature.
- Nouveaux raccourcis clavier
Windows Seven débarque avec une multitude de nouveaux raccourcis qu'il vous faut connaitre dès maintenant! 
Windows + Flèche vers le haut :
- Maximiser la fenêtre en cours.
Windows + Flèche vers le bas :
- Si la fenêtre est maximisée, la restaurer, si la fenêtre est restaurée, la réduire.
Windows + Flèche vers la gauche :
- Affiche la fenêtre en cours sur la moitié gauche de l'écran.
Windows + Flèche vers la droite :
- Affiche la fenêtre en cours sur la moitié droite de l'écran.
Windows + Shift + Flèche vers le haut:
- Maximiser une fenêtre sur sa hauteur uniquement.
Windows + Shift + Flèches gauche ou droite:
- Envoi une fenêtre sur un autre écran.
Windows + Home :
- Réduit tout, sauf la fenêtre en cours.
Windows + P :
- Ouvre le menu de projection. (Gestion du multi-écran)
Windows + G :
- Gadgets au premier plan
Alt + Echap :
- Naviguer à travers toutes les fenêtres ouvertes.
Windows + Tab :
- Flip 3D.
Windows + Ctrl + Tab :
- Flip 3D persistant.
Windows + T :
- Naviguer à travers les applications sur la barre des tâches.
Windows + Shift + T :
- Idem dans l'autre sens.
Windows + Shift + M :
- Annuler toutes les fenêtres de minimisation.
Windows + Espace :
- Active Aero Peak.
Windows + 1 à 9 :
- Lance une nouvelle instance de l'application se trouvant en position 1 à 9 dans la barre des tâches.
Ctrl + Shift + Clic gauche :
- Ouvre une nouvelle instance avec des droits d'administrateur.
II - Eliminer le superflu
Maintenant que vous vous êtes familiarisé avec les nouveautés proposées par ce nouvel OS, il est temps de le booster un peu, voici quelques conseils! 
- Afficher la commande exécuter dans le menu démarrer
Dans ce tuto nous nous serviront souvent de la commande exécuter pour ouvrir les programmes dont nous auront besoin, malheureusement elle n'est pas affichée par défaut dans le menu démarrer, voici comment résoudre ce problème.
Faites un clic droit sur le menu démarrer, puis "Propriétés", ouvrez l'onglet nommé "Menu démarrer" puis cliquez sur "Personnaliser", il ne vous reste plus qu'à cocher la case "Commande exécuter".
Note : Vous pouvez aussi ouvrir exécuter avec le raccourci Windows + R.
- Accéder au registre (rappel)
Par la suite nous feront appel à l'éditeur de registre Windows, pour y accéder, ouvrez "Exécuter", puis entrez la commande "regedit", une fenêtre s'ouvre, vous êtes alors dans le registre Windows Seven, pour plus d'infos rendez vous ICI.
- Les services de Seven
Dans mes précédents tutos (Xp et vista) je vous conseillais toujours une liste de services à désactiver pour libérer de la mémoire et accélérer le démarrage. Pour windows seven, je me suis rendu compte que l'arrêt des services n'avait aucun impact sur les deux paramètres précédents, voila pourquoi je ne vous donnerais aucuns conseils d'optimisations concernant les services. :p
- Empêcher le lancement de certains logiciels au démarrage
Le temps de démarrage de votre ordinateur peut être considérablement raccourci en filtrant la liste des programmes démarrant avec windows, voici comment gérer cette liste en toute sécurité.
Ouvrez le "Panneau de configuration" (menu démarrer), sélectionnez "Système et sécurité" et cliquez ensuite sur "Centre de maintenance", dans la colonne de gauche choisissez le dernier lien nommé "Afficher les informations de performances", sur la nouvelle fenêtre et toujours à gauche, sélectionnez "Outils avancés".
Maintenant, en dessous de la ligne Problèmes de performance (représentés par des panneaux d'exclamation jaune), cliquez sur "Il est possible d'améliorer les performances en modifiant les paramètres visuels. Afficher les détails." (si cette ligne n'apparait pas, c'est que vous n'avez pas de programmes gênant au démarrage), Windows vous proposeras alors de désactiver le démarrage automatique de certains programmes.
Note : Rassurez-vous, aucun programme n'est désinstallé pendant cette opération.
- Désactiver les fonctionnalités inutiles
Les gadgets, le lecteur windows media, internet explorer 8 ou bien même les jeux windows sont des fonctionnalités systèmes. Selon l'utilisation que vous faites de votre pc, certains de ces composants sont inutiles et peuvent être désactivés pour améliorer les performances de l'ordinateur.
Tout d'abord, pour accéder au gestionnaire des fonctionnalités, ouvrez le "Panneau de configuration" et sélectionnez "Désinstaller un programmes" juste en dessous du lien Programmes.
Sur la colonne de gauche, cliquez sur le lien "Activer ou désactiver des fonctionnalités Windows" (bouclier bleu et jaune), une petite fenêtre s'ouvre et c'est ici que se trouvent les fonctionnalités.
Voici la liste de ceux pouvant être désactivées :
- Composants Tablet PC (seulement si vous n'utilisez pas de périphériques tactiles)
- Jeux (sauf si vous y jouer  )
)
- Plateforme Windows Gadget (inutile pour certains et gros consommateur de mémoire!)
- Service d'indexation
- Windows Search (Affiche une zone de recherche dans chaque fenêtres de l'explorateur et le menu démarrer)
- Optimiser les performances de vos supports de stockage
Les capacités de vos clés USB ou de vos disques S-ATA peuvent être améliorées en faisant une petite manipulation.
ATTENTION : Une fois cette manipulation effectuée sur une clé USB, vous devrez systématiquement utiliser l'icône de notification "Retirer le périphérique en toute sécurité" avant de débrancher votre clé!
Faites "Démarrer", clic droit sur "Ordinateur" et "Propriétés" (ou raccourci Windows + pause), dans la colonne de gauche cliquez sur "Gestionnaire des périphériques".
Développez l'arborescence "Lecteurs de disque", faites ensuite un clic droit sur le disque à optimiser et cliquez sur "Propriétés", rendez vous dans l'onglet "Stratégies" puis cochez la case "Meilleures performances".
- Désactiver la restauration du système
Comme ses grands frères, Seven embarque la fonction de restauration du système (renommée pour l'occasion protection du système), fonction permettant de charger une ancienne version du système suite à un plantage.
Si elle est pratique (quoique), cette fonction monopolise jusqu'à 15 % de la capacité de votre disque dur, voici une méthode pour la désactiver sur Windows Seven.
Faites "Démarrer", clic droit sur "Ordinateur" et "Propriétés" (ou raccourci Windows + pause), dans la colonne de gauche cliquez sur "Protection du système". Une fenêtre s'ouvre, sélectionnez maintenant le lecteur contenant Windows dans la liste en dessous, puis cliquez sur "Configurer", trois options s'offrent à vous, sélectionnez la dernière nommée "Désactiver la protection du système", Valider pour finaliser l'opération.
- Désactiver la défragmentation automatique
Par défaut, Seven défragmente les fichiers système automatiquement chaque semaine, si vous défragmentez manuellement vos disques, cette fonction automatique s'avère inutile, d'autant plus qu'elle ralentit considérablement le démarrage du système.
Pour la désactiver, ouvrez le "menu démarrer", "Tous les programmes" puis allez dans "Accessoires", ouvrez le menu nommé "Outils système", et lancez le programme "Défragmenteur de disque".
Vous pouvez remarquer que la défragmentation automatique est planifiée, cliquez maintenant sur "Configurer la planification", sur la nouvelle fenêtre, décochez l'option nommée "Exécution planifiée", validez par "OK", redémarrer le pc pour finaliser.
- Optimiser les paramètres visuels
Seven à hérité de l'interface Aero que Windows Vista à inaugurée, même si cette version est mieux optimisée, elle reste extrêmement gourmande en ressources et particulièrement en mémoire vidéo définie par votre carte graphique (128 Mo est un minimum).
Pour gagner en performances il faut réduire la qualité graphique, ouvrez le "Panneau de configuration" (menu démarrer), sélectionnez "Système et sécurité" et cliquez ensuite sur "Centre de maintenance", dans la colonne de gauche choisissez le dernier lien nommé "Afficher les informations de performances", sur la nouvelle fenêtre et toujours à gauche, sélectionnez "Ajuster les effets visuels".
Dans la nouvelle fenêtre, cochez le dernier point nommé "Ajustez afin d'obtenir les meilleures performances", Valider pour finaliser.
- Fermeture plus rapide
Voici deux clés de registre à modifier permettant un arrêt plus rapide du système.
Entrez dans la base de registre et éditez les clés suivantes:
"HKEY_LOCAL_MACHINE\SYSTEM\CurrentControlSet\Control\Session Manager\Memory Management", modifiez la valeur de la clé nommée "ClearPageFileAtShutdown" par 0.
"HKEY_LOCAL_MACHINE\SYSTEM\CurrentControlSet\Control", modifiez la valeur de la clé nommée "WaitToKillServiceTimeout" par 1000.
Ces valeurs sont exprimées en secondes et déterminent le temps que doit mettre Windows à arrêter chaque processus.
ATTENTION : Après avoir modifié ces valeurs, Windows se fermera très rapidement sans contrôler s'il reste des documents ouverts non enregistrés, la prudence est donc de rigueur!
Redémarrez windows pour finaliser.
- Meilleure exploitation du multicore
Ouvrez la commande "Exécuter" puis tapez "msconfig", une fenêtre s'ouvre, allez sur l'onglet "Démarrer" puis "options avancées", cochez la case "Nombres de processeurs" et définissez le nombre selon votre processeur, appliquer et redémarrer pour finaliser.
III - Astuces diverses
- Désactiver l'UAC (contrôle des comptes)
Windows Seven hérite du système de sécurité agressif lancé avec vista nommé l'UAC (pour User Account Control), bien qu'efficace, les avertissements et demandes de confirmation incessante deviennent vite désagréables et gênantes, voici comment retirer cette sécurité sous Windows Seven.
Ouvrez le "Panneau de configuration" (menu démarrer), sélectionnez "Comptes et protection des utilisateurs" et cliquez sur "Comptes d'utilisateurs". Sur la nouvelle page, cliquez sur "Modifier les paramètres de contrôle de compte d'utilisateurs".
Une fenêtre s'ouvre, pour désactiver le l'UAC, il vous faut descendre le curseur sur l'option "Ne jamais m'avertir", validez par OK, un redémarrage est nécessaire pour finaliser l'opération.
- Utiliser toute la puissance de son PC
Depuis XP, Windows embarque un programme de gestion d'alimentation qui bride volontairement la puissance du pc pour le faire consommer moins, bien que cet utilitaire soit utile pour préserver la batterie de son portable, il peut devenir handicapant lorsque vous avez besoin de toute les ressources du pc (lorsque vous jouez par exemple...), voici comment le régler.
Ouvrez le "Panneau de configuration", cliquez sur " Système et sécurité" et "Options d'alimentation".
Pour activer toutes les ressources de votre ordinateur, sélectionnez le mode "Performances maximales", le mode "Economie d'énergie" est recommandé pour les ordinateurs portables. Chaque mode est paramétrable à votre guise en cliquant sur "Modifier les paramètres du mode".
- Désactiver l'indexation des fichiers
L'indexation des fichiers sous Windows Seven a pour but d'afficher les résultats de recherche de façon instantanée, seulement, le processus d'indexation est lourd et gourmand.
Si vous ne désirez plus de ce processus (les recherches fonctionneront quand même), vous pouvez le désactiver en suivant cette méthode.
Allez dans le "Panneau de configuration", et mettez l'affichage en icônes, cliquez maintenant sur "Options d'indexation". Sur la fenêtre qui vient de s'ouvrir, cliquez sur "Modifier".
Il faut maintenant décocher les dossiers de la liste et valider pour ne plus qu'ils soient indexés. Une fois l'opération terminée, il doit être affiché "0 éléments indexés" sur la fenêtre principale des options d'indexations, si ce n'est pas le cas, d'autres dossiers sont encore indexés et doivent être décochés.
- Modification des raccourcis de la barre des tâches
Par défaut, un raccourci de l'explorateur dans la barre des tâches ouvre automatiquement la bibliothèque, il vous est par exemple impossible d'avoir un lien direct vers vos documents dans la zone de lancement rapide.
Voici comment résoudre ce problème, maintenez la touche shift (maj) et faites un clic droit sur le raccourci de l'explorateur que vous voulez modifier, puis cliquez sur"Propriétés".
Une fenêtre s'ouvre, nous allons modifier la cible par défaut pour que le raccourci ouvre la fenêtre voulue.
La cible par défaut est %windir%\explorer.exe, voici quelques cibles que vous pourrez écrire à la place, à vous de choisir :
Panneau de configuration : %windir%\System32\control.exe
Propriétés systèmes : %windir%\System32\control.exe sysdm.cpl
Mes documents : %windir%\explorer.exe ::{450D8FBA-AD25-11D0-98A8-0800361B1103}
- Compte administrateur caché
Comme pour Windows XP ou Vista, Seven possède un compte administrateur caché permettant d'avoir la totalité des privilèges, voici comment le faire apparaitre sur la page de connexion d'utilisateur.
ATTENTION: Vous ne devez en aucun cas le réactiver sans raison, une utilisation classique de ce compte entrainerait une faille de sécurité très importante!
Ouvrez "Exécuter" (ctrl+r), taper "cmd" et validez par "OK", une invite de commande devrait s'ouvrir, rentrez maintenant la commande
"net users Administrateur /active:yes"
Un avertissement devrait vous informer du succès de la commande.
Pour désactiver ce compte, rentrer la commande suivante :
"net users Administrateur /active:no"
- Paramétrer les messages de maintenance
Le centre de maintenance (anciennement centre de sécurité) est le pôle de gestion des programmes de sécurité de Seven, seulement certains messages de maintenance peuvent être lourds et sans grand intérêts, voici comment les paramétrer.
En bas à droite, à coté de l'horloge apparait une icône représentant un drapeau, c'est en fait un raccourci vers le centre de maintenance, faites un clic droit dessus et cliquez sur "Ouvrir le centre de maintenance".
Dans le volet de gauche de la fenêtre qui vient de s'ouvrir, cliquez sur "Modifier les paramètres du centre de maintenance", vous pouvez maintenant décocher selon votre volonté tout les messages de sécurité et de maintenance que vous ne désirez plus voir apparaitre.
Cependant, parce que la sécurité de votre ordinateur est primordiale, je vous conseil de ne décocher que la case nommée "Sauvegarde Windows" qui ne me parait pas indispensable, les autres avertissements sont importants.
- Désactiver l'assistant de résolution de problèmes
Une des grandes nouveautés de Windows Seven réside dans son assistant de résolution de problèmes, il se lancera automatiquement et vous guideras pour trouver une solution.
Si vous estimez ne pas en avoir besoin, il est possible de le désactiver.
Ouvrez à nouveau le centre de maintenance puis, à gauche, cliquez sur "Modifier les paramètres du centre de maintenance", sur cette page cliquez sur le lien nommé "Paramètres des rapports de problèmes", cochez maintenant la case "Ne jamais rechercher des solutions" pour désactiver cet assistant.
- Installer un programme suite à un problème
Lors de l'installation d'un programmes quelconque, il se peut que Windows vous bloque en vous informant d'un problème d'installation, pour palier à ce problème ouvrez "Exécuter" et rentrez "cmd" pour ouvrir une invite de commande, rentrez maintenant la ligne suivante puis validez :
"reg delete HKLM\SOFTWARE\Microsoft\SQMClient\Windows\DisabledSessions /va /f"
Retentez l'installation et vous ne devriez plus avoir de problème.
- Choix de l'antivirus
L'antivirus joue un rôle primordial pour votre machine, il est donc important de choisir le meilleur, c'est à dire, celui qui prend le moins de ressources tout en étant le plus fiable.
Je vous propose donc NOD32 (version d'essai de 30 jours gratuits) qui convient parfaitement, il est très fiable, ne demande presque pas de configuration tout en étant facile d'accès.
Disponible ICI.
Je rajoute une explication pour vous débarrasser correctement du très encombrent Norton Antivirus, antivirus bien trop gourmand pré installé sur la plupart des machines neuves.
Commençons par une désinstallation basique:
Ouvrez "Démarrer", puis "Panneau de configuration", cliquez sur "Désinstaller un programme", dans la liste sélectionnez Norton Antivirus, et lancez la désinstallation du programmes (longue...).
Vous pouvez ensuite exécuter une désinstallation "propre", en effet Symantec laisse de nombreuses traces de son antivirus sur votre machine.
Téléchargez alors Norton Remove Tool ICI.
Sélectionnez votre version de Norton et lancer le nettoyage.
Et voilà comment gagner 5 min au démarrage de votre PC! 
IV - Utilitaires d'optimisations
Pour compléter toutes ces astuces, je vous propose une sélection de quelques programmes vous permettant de nettoyer votre pc et de le maintenir à un niveau de performances optimales.
Ccleaner (gratuit):
Ce logiciel retire les fichiers inutilisés de vos disques durs, les raccourcis sans cibles, les contrôles ActiveX, les fichiers d'aides, les entrées dans le registre, etc. afin de libérer de l'espace et améliorer le chargement de Windows.
Téléchargez le ICI
Tune Up Utilities (essai de 30 jours):
Le couteau suisse de votre PC, TuneUp Utilities optimise les performances de votre ordinateur, élimine les problèmes et permet une adaptation simple du système à vos besoins personnels. Tous les aspects importants de la configuration du système, le nettoyage, l'accélération et l'entretien sont rassemblés sous une interface graphique moderne.
Téléchargez le ICI.
O&O Defrag (essai de 30 jours):
Windows est livré avec un outil de défragmentation, mais le moins que l'on puisse dire, c'est qu'il n'est ni véloce, ni puissant. O&O Defrag se substitue à cet outil Windows en solutionnant ces deux défauts.
Téléchargez le ICI.

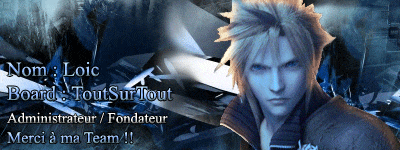
Loic DL un jour, Loic DL toujours ...







