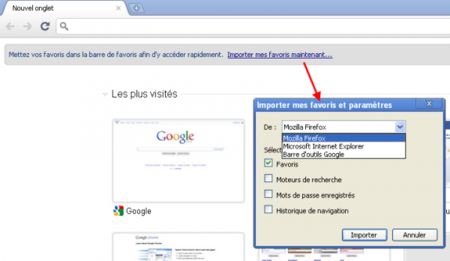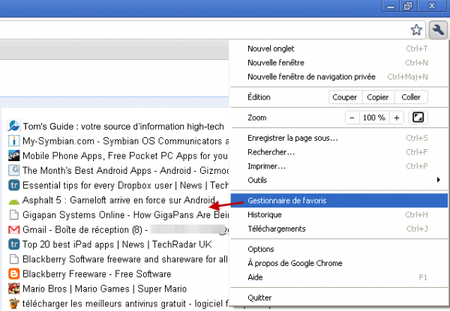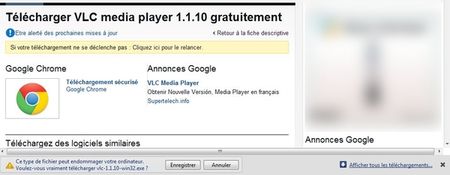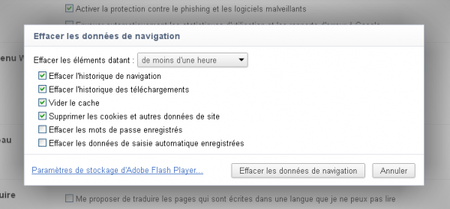Vous n'êtes pas identifié.
• Annonce ToutSurTout
Déjà 15 ans !

Si vous souhaitez participer vous aussi aux discussions sur le forum, il faut vous inscrire ou vous identifier.
Les inscriptions sont actuellement OUVERTES.
Pages: 1
Réponse : 0 / Vues : 4 209
- Accueil forums
- » Tutoriels
- » Passer de Firefox à Chrome sans souci
Message 1 Discussion postée le 19-06-2011 à 21:15:09
Passer de Firefox à Chrome sans souci
Même si l'envie de tester un nouveau navigateur se fait régulièrement sentir, les contraintes que cela impose sont souvent un frein. Perdre les favoris et les mots de passe que l'on a sauvegardé au fil du temps, retrouvez ses habitudes rapidement... sont autant de raisons de ne pas changer. Pourtant un petit tour d'observation des concurrents ne peut pas faire de mal. Alors pour passer de Firefox à Chrome sans encombre suivez le guide !
Les étapes à suivre :
1 - Faites de Google Chrome votre navigateur par défaut au profit de Firefox et configurez votre page d'accueil :
Tout d'abord, il faut choisir Google Chrome comme navigateur par défaut. C'est simple, lorsque la fenêtre qui vous demande si vous voulez en faire votre navigateur par défaut apparaît, il suffit d'accepter. Si par hasard il vous est déjà arrivé de refuser en cochant la case « Ne plus me poser cette question », il faudra procéder autrement.
Après avoir ouvert Google Chrome, cliquez sur l'icône en forme de clé à molette à droite puis cliquez sur « Options ». Dans la nouvelle fenêtre, cliquez sur « Options de base », à gauche. Dans ce volet, regardez tout en bas et remarquez le bouton « Définir Google Chrome en tant que navigateur par défaut ». Cliquez dessus et c'est fait.
Ne fermez pas encore ce volet car il est maintenant temps de choisir votre page d'accueil. Toujours dans « Options de base », remarquez l'intitulé « Page d'accueil ». Entrez l'adresse de la page que vous souhaitez et validez.
2 - Importez les favoris et les mots de passes retenus par Firefox
Ne vous inquiétez pas, vous n'aurez pas à marquer à nouveau les pages que vous avez marquées dans Firefox. Il suffit d'importer vos favoris. Pour cela, cliquez sur « Importer mes favoris maintenant », en dessous de la barre d'adresse. Une petite fenêtre vous permet de choisir entre les navigateurs installés sur votre disque dur. Non seulement vous pouvez importer vos favoris, vous pouvez également importer les mots de passes retenus par les autres navigateurs.
3 - Gérez vos favoris
Vous avez pu importer vos favoris, maintenant vous devez savoir où les retrouver et comment étoffer votre liste des favoris. Comme vous avez pu le remarquer, la barre de menu n'est pas la tasse de thé de Google Chrome mais ne vous en faites pas, vous verrez rapidement qu'elle n'est pas indispensable.
Pour consulter la liste des favoris, cliquez sur la clé à molette puis sur « Gestionnaire des favoris ». Pour ajouter une page web dans la liste des favoris, il suffit de cliquer sur l'étoile près de la clé à molette, après avoir ouvert la page.
4 - Les téléchargements
Si Firefox utilise une fenêtre indépendante qui gère les téléchargements, Chrome utilise un gestionnaire de téléchargements situé en bas de page de la fenêtre actuelle. Il est conseillé de choisir au préalable le dossier de téléchargement. Pour ce faire, vous devez cliquer sur la clé à molette puis sur « Options ». Dans « Options avancées », retrouvez l'intitulé « Téléchargements ». Vous y retrouverez également tous les paramétrages concernant les téléchargements.
5 - Le nettoyage des paramètres de confidentialité
Pour les plus méfiants concernant les programmes et services proposés par Google, il est facile de nettoyer les paramètres de confidentialité. Pour cela, l'utilisateur doit appuyer les touches Ctrl+Maj+Suppr ou bien cliquer sur la clé à molette puis successivement sur « Outils »et « Effacer les données de navigation ». Dès lors, une fenêtre s'ouvre pour permettre entre autres d'effacer l'historique, les cookies et de vider le cache.

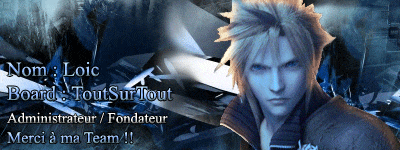
Loic DL un jour, Loic DL toujours ...

Réponse : 0 / Vues : 4 209
Pages: 1
- Accueil forums
- » Tutoriels
- » Passer de Firefox à Chrome sans souci